Якщо ви підозрюєте, що цього року під ялинкою знайдете новий телефон Samsung Galaxy, тоді ця стаття саме для вас. Зараз ми розберемо, як вам ідеально діяти після розпакування вашого телефону-бестселера.
Часи, коли людині доводилося переносити свої дані з телефону на телефон складними шляхами, давно минули. Виробники вже пропонують багато інструментів, щоб зробити цей крок максимально приємним для вас і, перш за все, щоб ви не втратили informace. Те ж саме стосується Samsung з його моделями Galaxy забезпечує максимально плавний перехід, навіть якщо ви переходите з Apple та її iPhone.
Вас може зацікавити
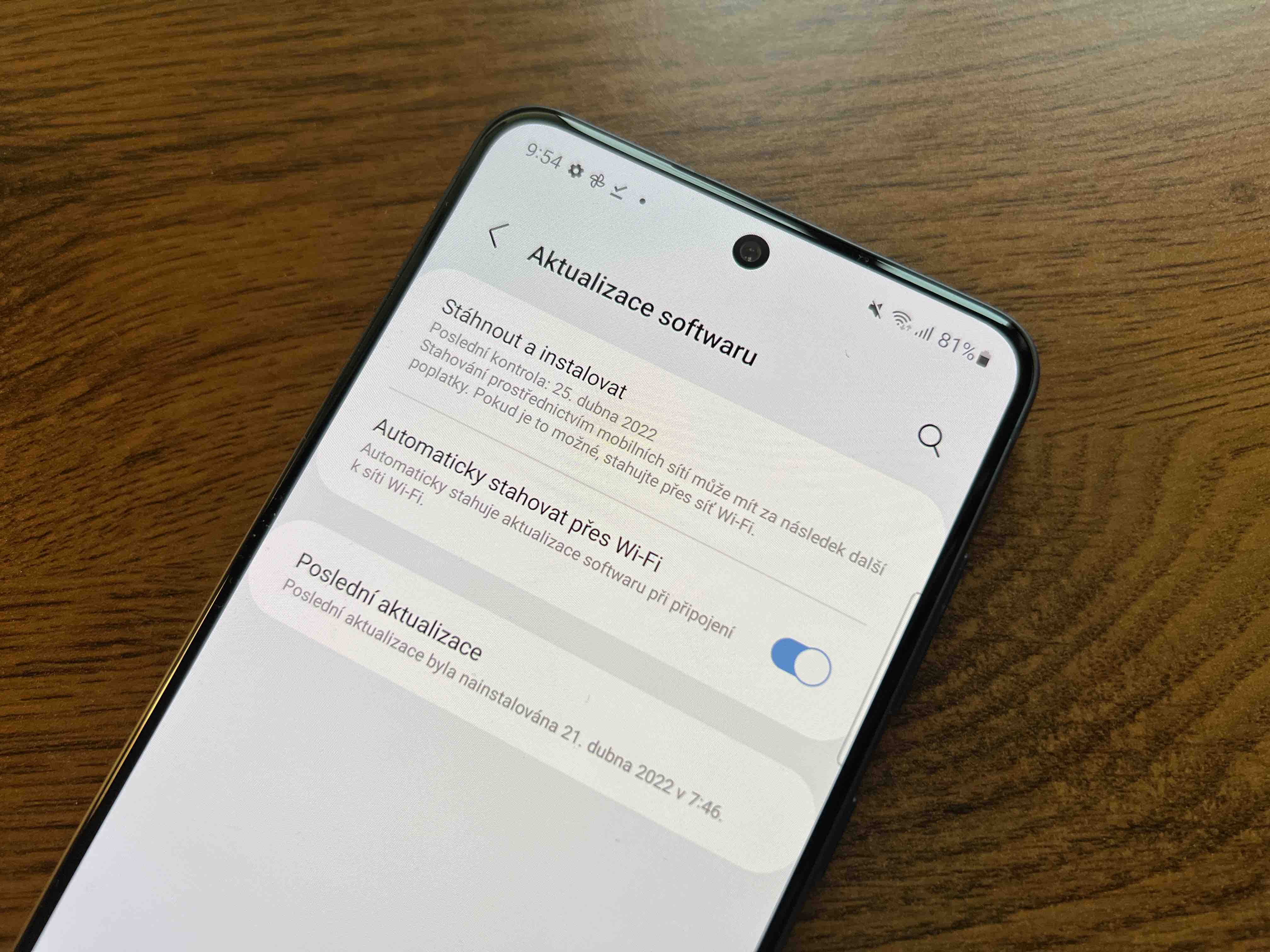
Активація пристрою та перенесення даних з існуючого
Увімкнувши пристрій, на першому ж кроці ви визначаєте основну мову, погоджуєтеся з умовами використання та, якщо необхідно, підтверджуєте або відхиляєте відправку діагностичних даних. Далі йде надання дозволів для програм Samsung. Звичайно, цього робити не потрібно, але очевидно, що тоді ви скоротите функціональність свого нового пристрою.
Після вибору мережі Wi-Fi і введення пароля пристрій підключиться до неї та запропонує можливість скопіювати програми та дані. Якщо ви обираєте Další, ви можете вибрати джерело, тобто ваш оригінальний телефон Galaxy, інше обладнання с Androidгм, або iPhone. Після вибору ви можете вказати підключення, тобто дротове або бездротове. У випадку останнього ви можете запустити програму Smart Switch на своєму старому пристрої та дотримуватись інструкцій на екрані, щоб перенести дані.
Якщо ви не хочете передавати дані, пропустивши цей крок, вам буде запропоновано ввійти, погодитися на використання служб Google, вибрати пошукову систему та перейти до безпеки. Тут ви можете вибрати одну з кількох опцій, включаючи розпізнавання обличчя, відбиток пальця, символ, PIN-код або пароль. У разі вибору конкретного, дійте відповідно до інструкцій на дисплеї. Ви також можете вибрати меню Пропустити, але ви проігноруєте всі заходи безпеки та піддасте себе явному ризику. Однак цей параметр також можна зробити додатково.
Потім ви можете вибрати, які інші програми ви хочете встановити безпосередньо на пристрій. Окрім Google, Samsung також попросить вас увійти. Якщо у вас є його обліковий запис, ви можете увійти, якщо ні, ви можете створити обліковий запис тут або пропустити цей екран. Однак потім вам буде показано, що ви втрачаєте. Готово. Все налаштовано, і ваш новий телефон вітає вас Galaxy.
Вас може зацікавити

Як налаштувати Samsung для літніх користувачів
Сучасні смартфони можуть не надавати найвимогливіших функцій, якщо ними керують ті, хто ними не користується. У цьому випадку всі вони більше заважають, оскільки лише заплутують старших користувачів. Але за допомогою цього трюку ви можете просто налаштувати максимально простий інтерфейс, яким без проблем зможуть користуватися навіть ваші бабусі та дідусі. Це функція легкого режиму. Останній використовуватиме простий макет головного екрана з більшими елементами на екрані, довшу затримку натискання та утримання для запобігання випадковим діям і висококонтрастну клавіатуру для покращення читабельності. Водночас усі налаштування, зроблені на головному екрані, будуть скасовані. Ось як це налаштувати:
- Йти до Налаштування.
- Виберіть пропозицію Дисплей.
- Прокрутіть униз і торкніться Легкий режим.
- Використовуйте перемикач, щоб активувати його.
Нижче ви також можете налаштувати затримку дотику та утримання, якщо вас не влаштовує встановлений час у 1,5 с. Розбіжність тут становить від 0,3 до 1,5 с, але ви також можете встановити власний. Якщо вам не подобаються чорні літери на жовтій клавіатурі, ви також можете вимкнути цю опцію тут або вибрати інші альтернативи, як-от білі літери на синій клавіатурі тощо. Після активації легкого режиму ваше середовище дещо зміниться. Якщо ви хочете повернутися до початкового вигляду, просто вимкніть режим (Налаштування -> Дисплей -> Легкий режим). Він також автоматично повертається до макета, який був у вас до його активації, тому вам не потрібно нічого налаштовувати знову.
Ви не отримали новий телефон Galaxy? Байдуже, тут можна купити, наприклад

































Рекомендую не передавати нічого, крім контакту. Це робить зло.