Клавіатура є важливою частиною кожного смартфона. Samsung це добре усвідомлює, тому збагатила свою вбудовану клавіатуру безліччю можливостей налаштування. Кожен із нас має різні вподобання, уподобання та варіанти, тому клавіатура Samsung намагається звернути увагу на широку аудиторію, визначаючи її точно відповідно до потреб кожного. Отже, тут ви знайдете 5 порад і хитрощів для клавіатури Samsung, які ви повинні спробувати.
Збільшення або зменшення масштабу клавіатури
Незалежно від того, чи є у вас великі чи маленькі пальці, друкувати на стандартному розмірі клавіатури може бути трохи незручно. Клавіатура Samsung полегшує роботу, надаючи вам можливість змінити її розмір за замовчуванням. Просто йдіть до Налаштування -> Загальне управління -> Налаштування клавіатури Samsung -> Розмір і прозорість. Тут все, що вам потрібно зробити, це потягнути сині крапки та розташувати клавіатуру так, як вам потрібно, навіть угору та вниз.
Зміна розкладки клавіатури
Querty є визнаним стандартом для розкладок клавіатури, але з різних причин він породив інші розкладки. Наприклад, Azerty більше підходить для написання по-французьки, а розкладка Qwertz більше підходить для німецької, і, звичайно, для нас. Клавіатура Samsung пропонує ряд налаштувань для налаштування її розкладки, якщо у вас є інші мовні уподобання. Ви можете перемикатися між стандартним стилем Qwerty, Qwertz, Azerty і навіть розкладкою 3×4, відомою з класичних кнопкових телефонів. В меню Клавіатура Samsung вибрати Мови і типи, де ви просто торкаєтеся Čeština, і вам буде запропоновано вибір.
Увімкніть жести для більш плавного введення
Клавіатура Samsung підтримує два жести керування, але дозволяє активувати лише один за раз. Ви можете знайти цю опцію в Клавіатура Samsung a Проведіть пальцем, доторкніться та отримайте відгук. Коли ви натискаєте тут пропозицію Овл. елементи кришки клавіатури, тут ви знайдете вибір Проведіть пальцем, щоб почати вводити текст або Керування курсором. У першому випадку ви вводите текст, рухаючи пальцем по одній літері. У другому випадку проведіть пальцем по клавіатурі, щоб перемістити курсор туди, куди вам потрібно. Якщо Shift увімкнено, ви також можете виділяти текст цим жестом.
Змінити символи
Клавіатура Samsung пропонує прямий швидкий доступ до деяких часто використовуваних символів. Просто утримуйте клавішу з крапкою, і під нею ви побачите ще десять символів. Однак ви можете замінити ці символи тими, які використовуєте найчастіше. Зайдіть в налаштування клавіатури і в розділ Стиль і оформлення виберте Спеціальні символи. Потім у верхній панелі вам потрібно лише вибрати символ, який ви хочете замінити тим, що відображається на клавіатурі нижче.
Налаштуйте або вимкніть панель інструментів
У 2018 році Samsung також додала панель інструментів на свою клавіатуру, яка з’являється в смузі над нею. Є емодзі, можливість вставити останній скріншот, визначити розкладку клавіатури, голосове введення тексту або налаштування. Деякі елементи також приховані в меню з трьома крапками. Натиснувши на нього, ви дізнаєтеся, що ще можна додати на панель. Все також можна змінити відповідно до того, як ви хочете відображати меню. Просто утримуйте палець на будь-якій іконці та рухайте її.
Вас може зацікавити

Однак панель інструментів є не завжди. Коли ви вводите текст, він зникає, а замість нього з’являються текстові пропозиції. Однак ви можете легко перейти в режим панелі інструментів, торкнувшись стрілки, що вказує ліворуч, у верхньому лівому куті. Якщо вам не подобається панель інструментів, ви можете її вимкнути. Зайдіть в налаштування клавіатури і в розділ Стиль і оформлення вимкніть опцію Панель інструментів клавіатури. Якщо вимкнено, ви бачитимете лише текстові пропозиції в цій області.




























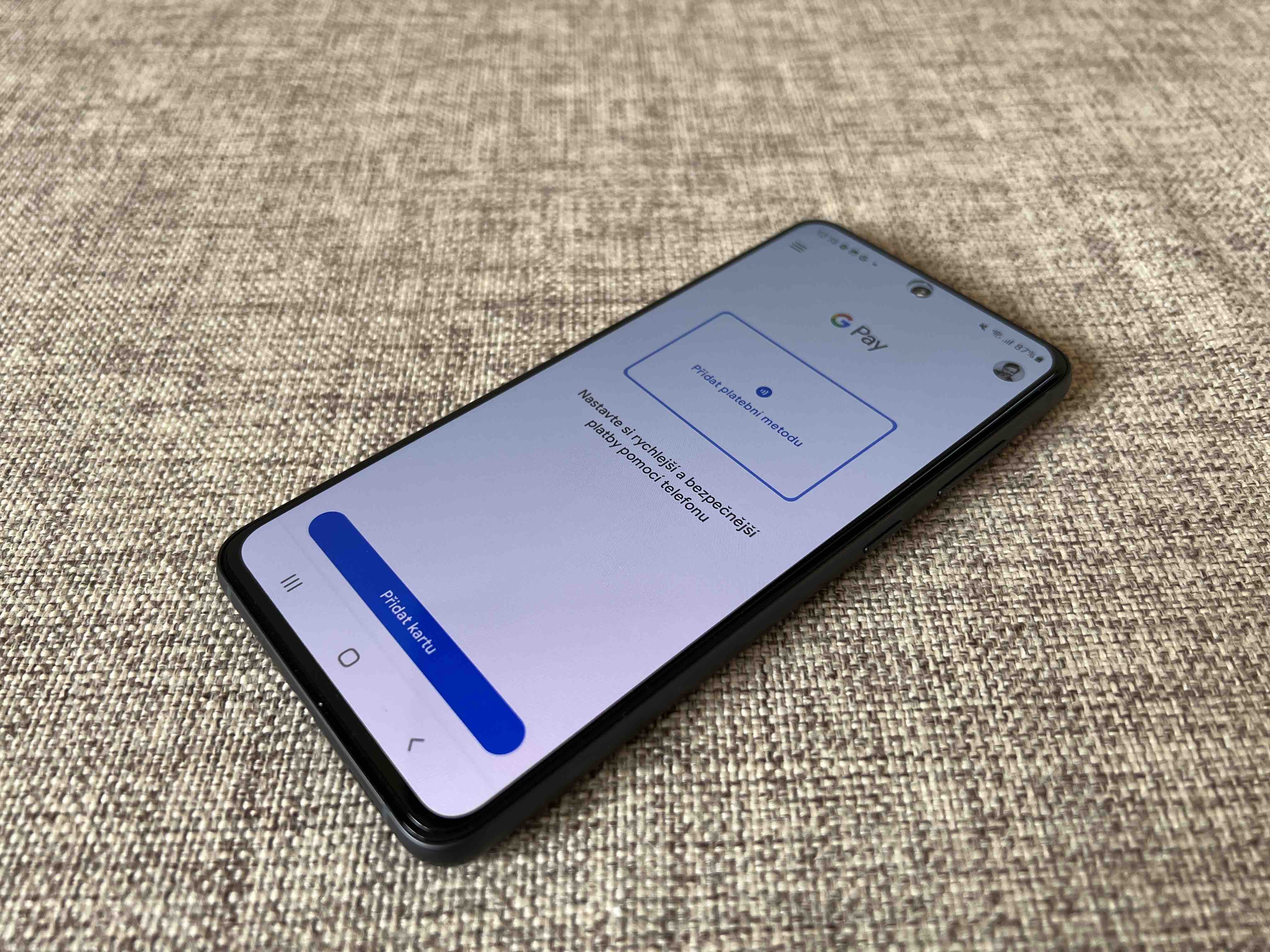



Привіт, хтось знає, чи можна було б додати символи довжини та молюска на клавіатуру, як це на iOS? Отже, якщо я введу, наприклад, літеру T, а потім натисну ˇ, вона напише літеру Ť? Дякую
Спробуйте встановити сторонні програми, вони точно зможуть це зробити.
Дякую за підказку.
У мене на клавіатурі ліворуч від пробілу є кнопка з косою рискою. Я замінив його комою для розділення речень, тому що я використовую цей символ частіше. Але щоразу, коли клавіатура знову відображається, там з’являється коса риска. Чому параметр змінюється сам по собі? У минулому установка трималася. У мене є android 12.
Це дивно. Моя клавіатура пам’ятає, що…