Незалежно від того, чи хочете ви зберегти деяку інформацію на потім, чи бажаєте поділитися та примітити те, що ви натрапили під час перегляду веб-сторінок, вам буде важко знайти більш корисну функцію, ніж можливість зробити знімок екрана. На щастя, більшість виробників системи Android стандартизував цю процедуру, тому навчіться робити знімок екрана телефон Samsung Galaxy має бути іграшкою. Є також три способи зробити це.
Існує кілька способів зробити знімок екрана телефон Samsung, один цілком очевидний і, звичайно, це комбінація кнопок пристрою. Інші два методи можуть бути не такими очевидними. Слід мати на увазі, що ці способи стосуються більшості смартфонів Samsung Galaxy, включаючи звання Galaxy S і Note, а також більшість нових моделей Galaxy І з останніх трьох років. Якщо вашому телефону більше трьох років, він може підтримувати лише метод зйомки екрана за допомогою комбінації кнопок.
Вас може зацікавити

Комбінація кнопок
Як і на більшості смартфонів під керуванням цієї системи Android при зйомці скріншота на телефоні Самсунг натискання кнопки живлення поєднується з кнопкою зменшення гучності. Вам потрібно утримувати кнопки лише одну секунду, інакше ви можете вимкнути пристрій або повністю вимкнути звук.
- Відкрийте вміст, який потрібно захопити.
- Натисніть кнопку живлення та кнопку зменшення гучності одночасно на одну секунду, а потім відпустіть їх.
- Під час зйомки ви побачите, як екран блимає.
- Його можна негайно поділитися з відображеної панелі, яка з’являється на дисплеї після успішного пострілу (крайня права кнопка). Ви можете редагувати та коментувати його ліворуч від зазначеного значка. У певних ситуаціях, особливо в Інтернеті, ви також побачите піктограму стрілки (у крайньому правому куті), за допомогою якої ви можете охопити всю довжину сторінки. Просто натисніть на нього один за іншим або утримуйте його деякий час, щоб вибрати весь вміст.
Проведіть долонею по дисплею
- Відкрийте вміст, щоб зробити знімок екрана.
- Покладіть руку вертикально на лівий або правий край телефону та проведіть по екрану одним рухом, утримуючи руку на екрані.
- Ви побачите, як екран блимає, щоб завершити знімок екрана.
- Якщо цей метод не працює, перейдіть до Налаштування -> Додаткові функції -> Рухи і жести і переконайтеся, що параметр увімкнено Екран збереження Palm.
- Зробивши знімок екрана, ви можете поділитися ним і відредагувати його так само, як і в попередньому варіанті.
Bixby Voice
Якщо ви не можете підняти телефон і використовувати комбінацію кнопок або проведення долонею, ви можете зробити знімок екрана за допомогою Bixby Voice. Використовуючи цей метод, ви втратите можливість миттєвого редагування, яку пропонують попередні варіанти.
- Відкрийте вміст, щоб зробити знімок екрана.
- Залежно від вашої конфігурації, утримуйте цю кнопку або скажіть «Hey Bixby».
- Після активації інтерфейсу скажіть «Зробити скріншот».
- Знімок екрана автоматично зберігається в галереї, де його можна переглядати, редагувати та ділитися ним.
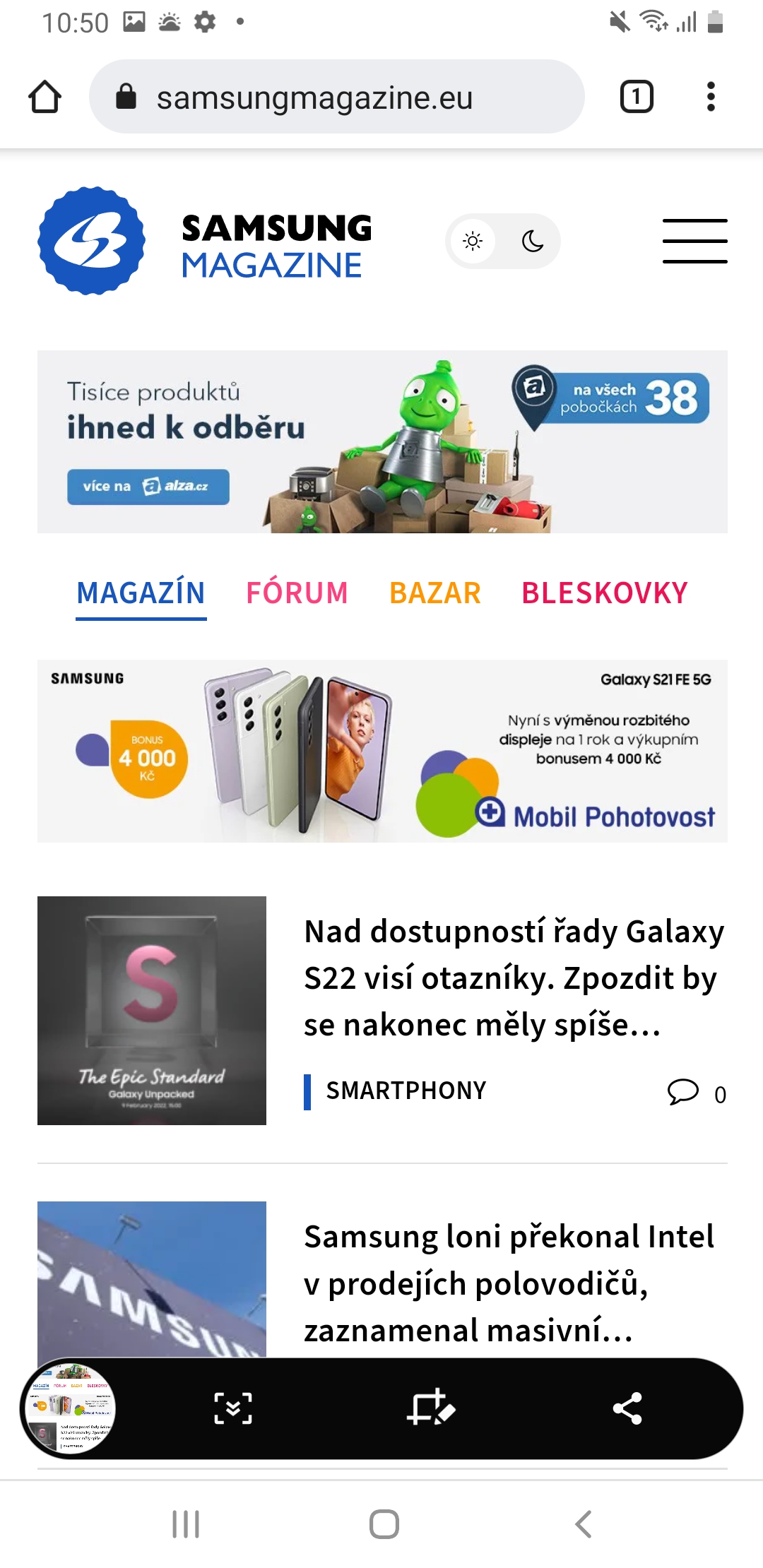
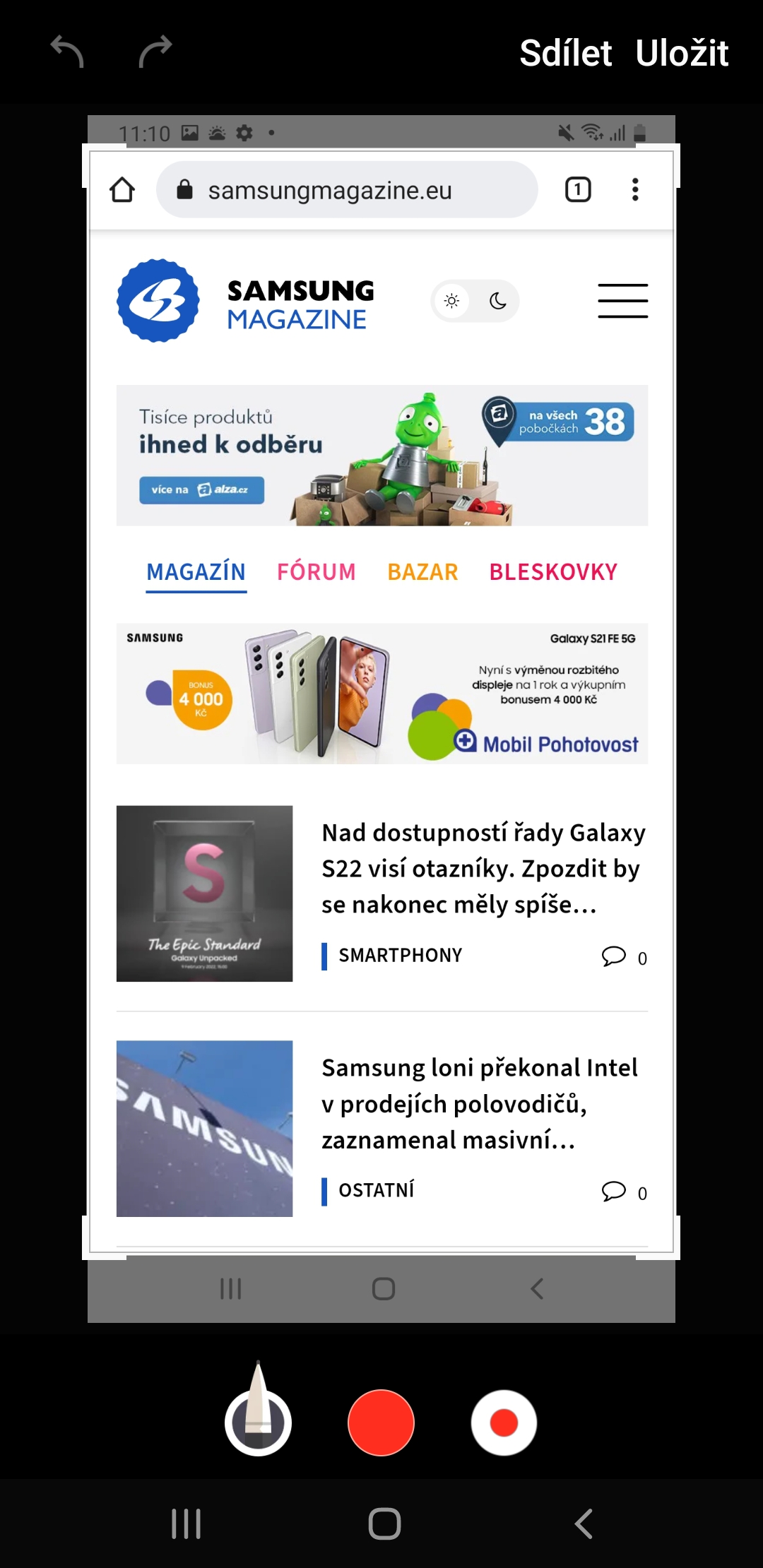
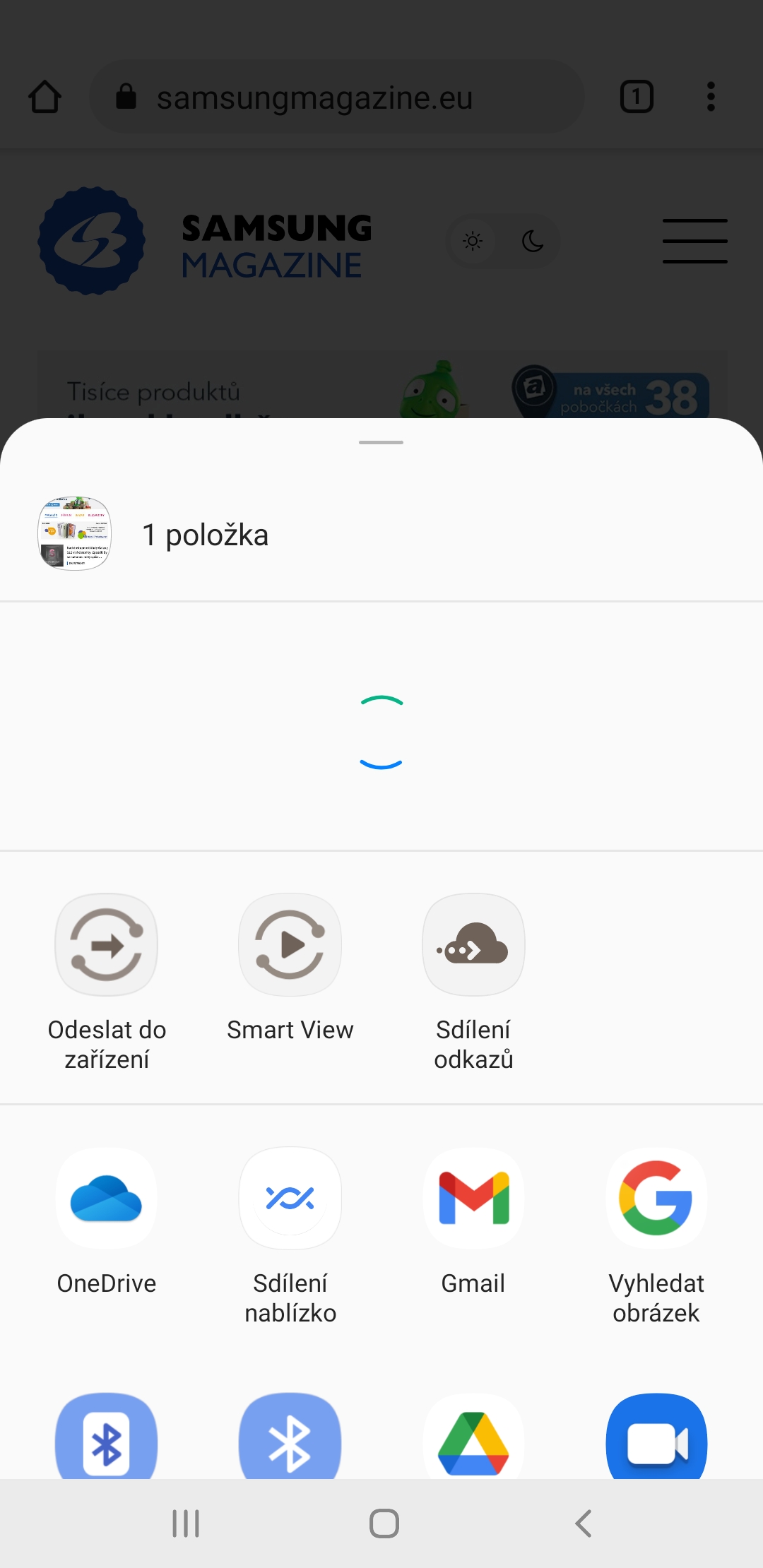
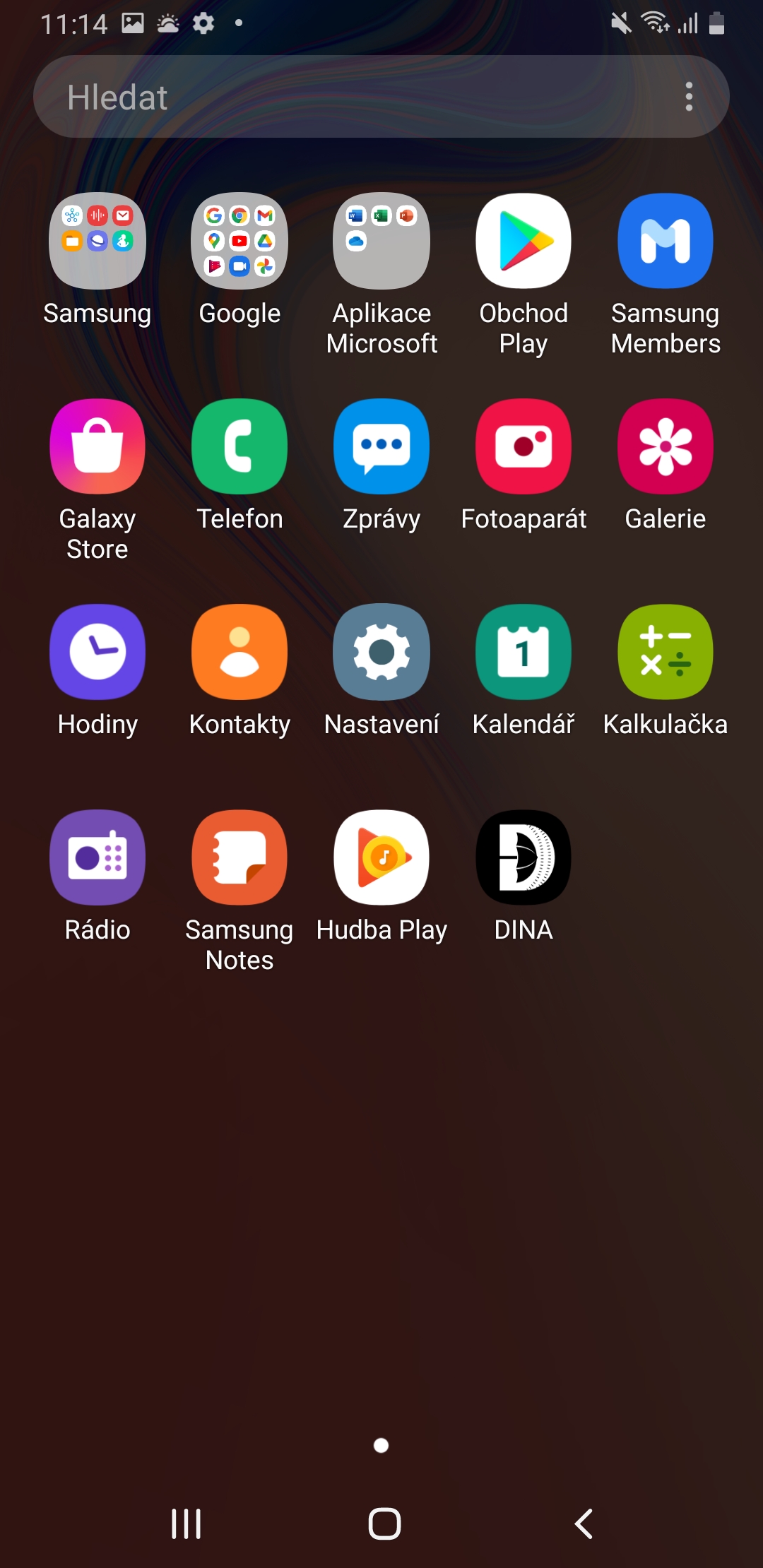
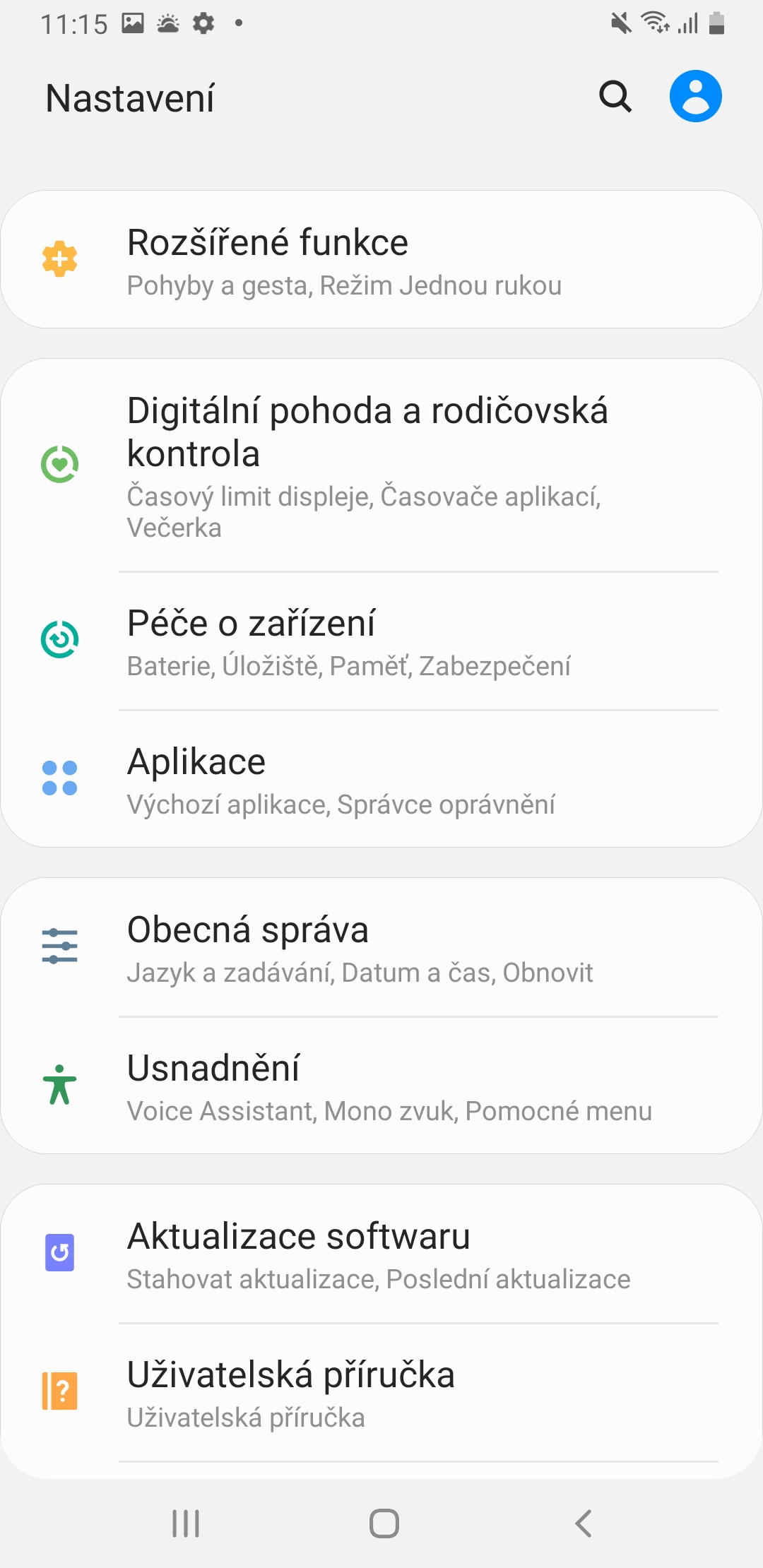
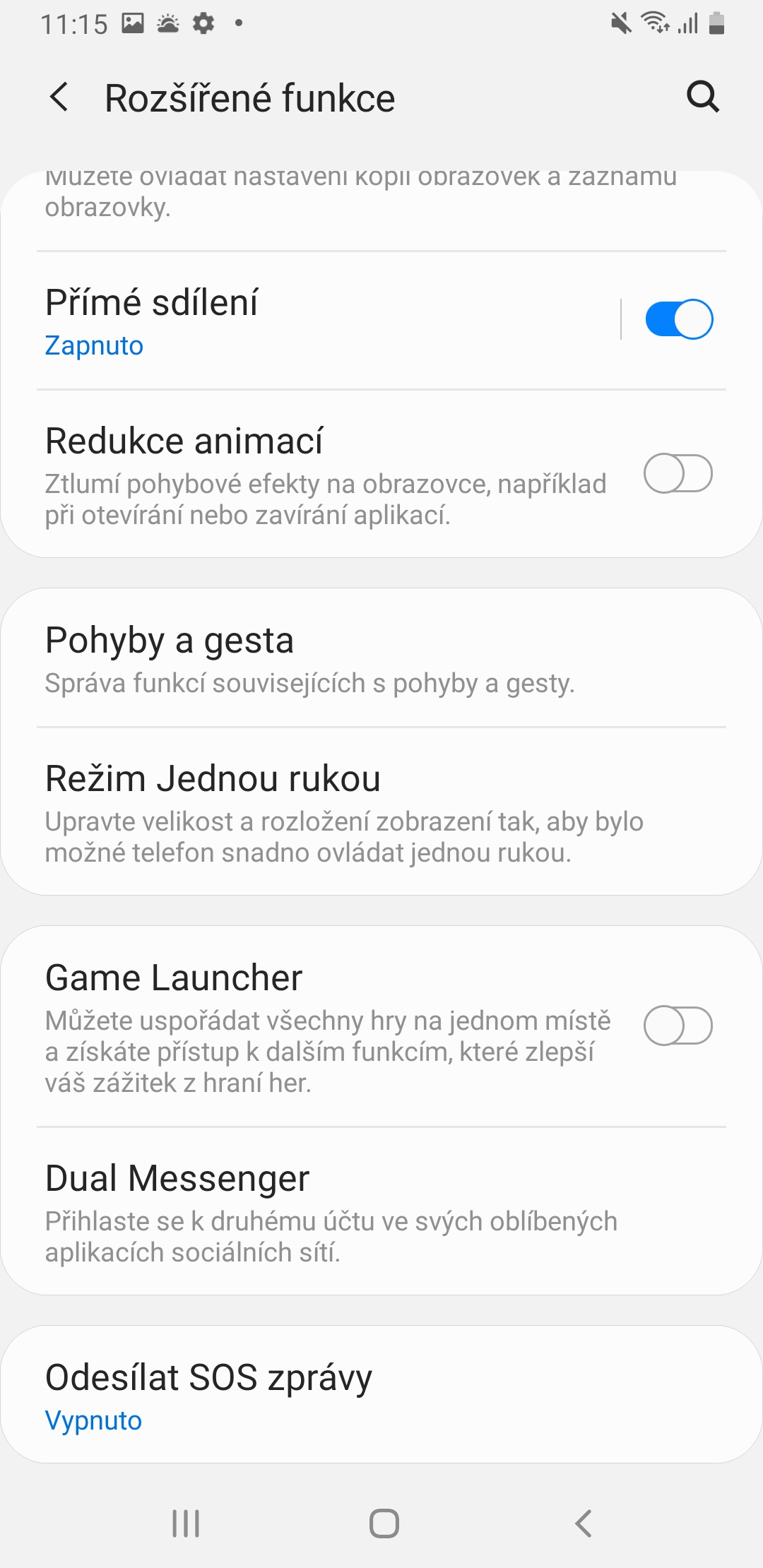
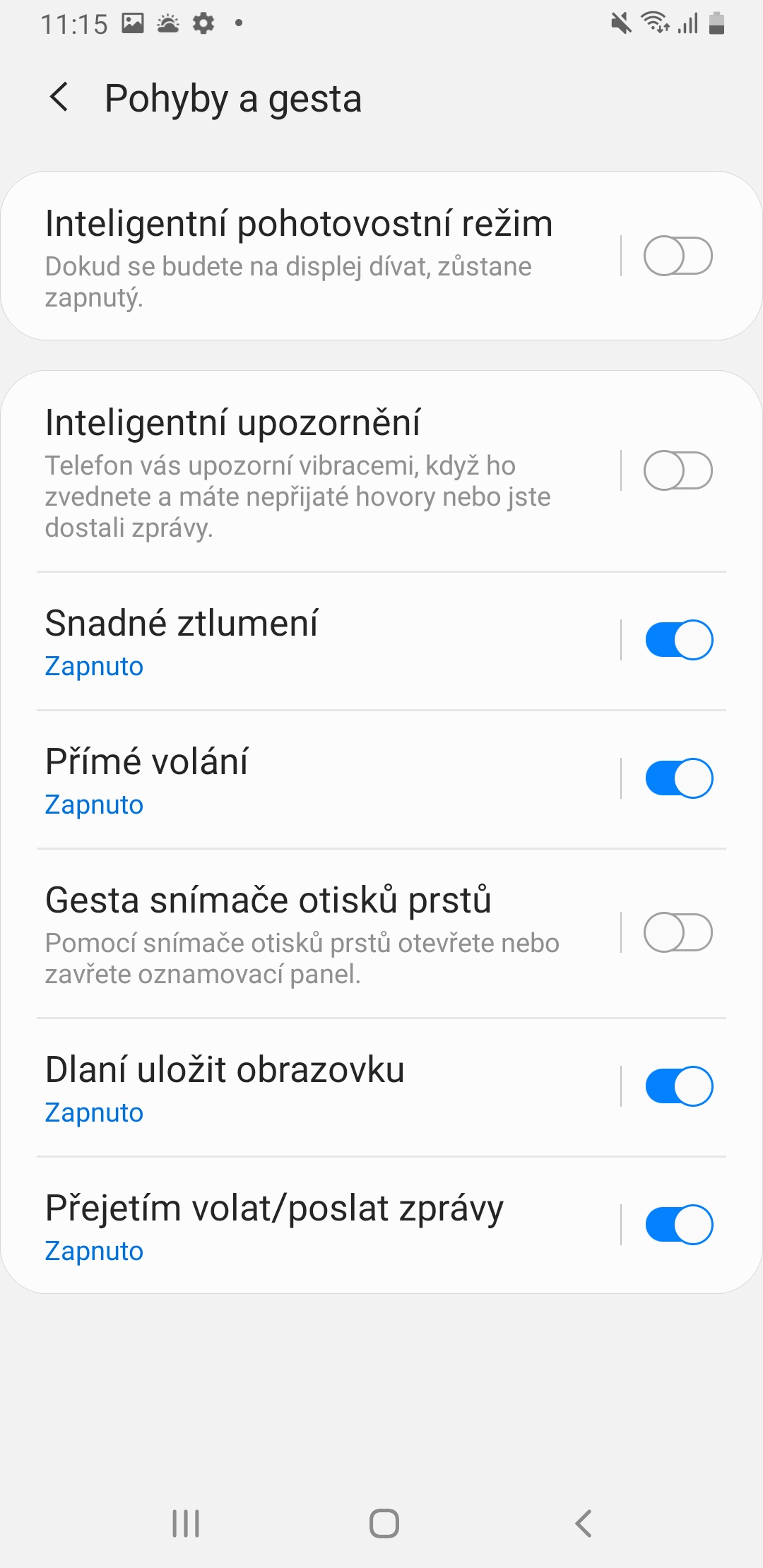
Фотографувати долонею по екрану це повна дурниця.Все кудись рухається,клацається або вдається тільки з шостого разу коли фоткаєш зовсім інше.Чому не можуть залишити все як є Androidu 8. Окрема іконка відео чи фото - це теж дурниця. Завжди було легко знімати відео та фото і нічого не перемикати. Чим новіше, тим гірше мобільне управління!!!
точно _!!!!! змахнувши долонею можна тільки випадково зберегти картинку!!!! шановний huawei, я постукав там суглобом пальця, і це було... а метод кнопки справді безглуздий,,, о так...
Це факт, у мене Huawei nova 3 і досить подвійний тап, чому тут не працює, мене це дратує