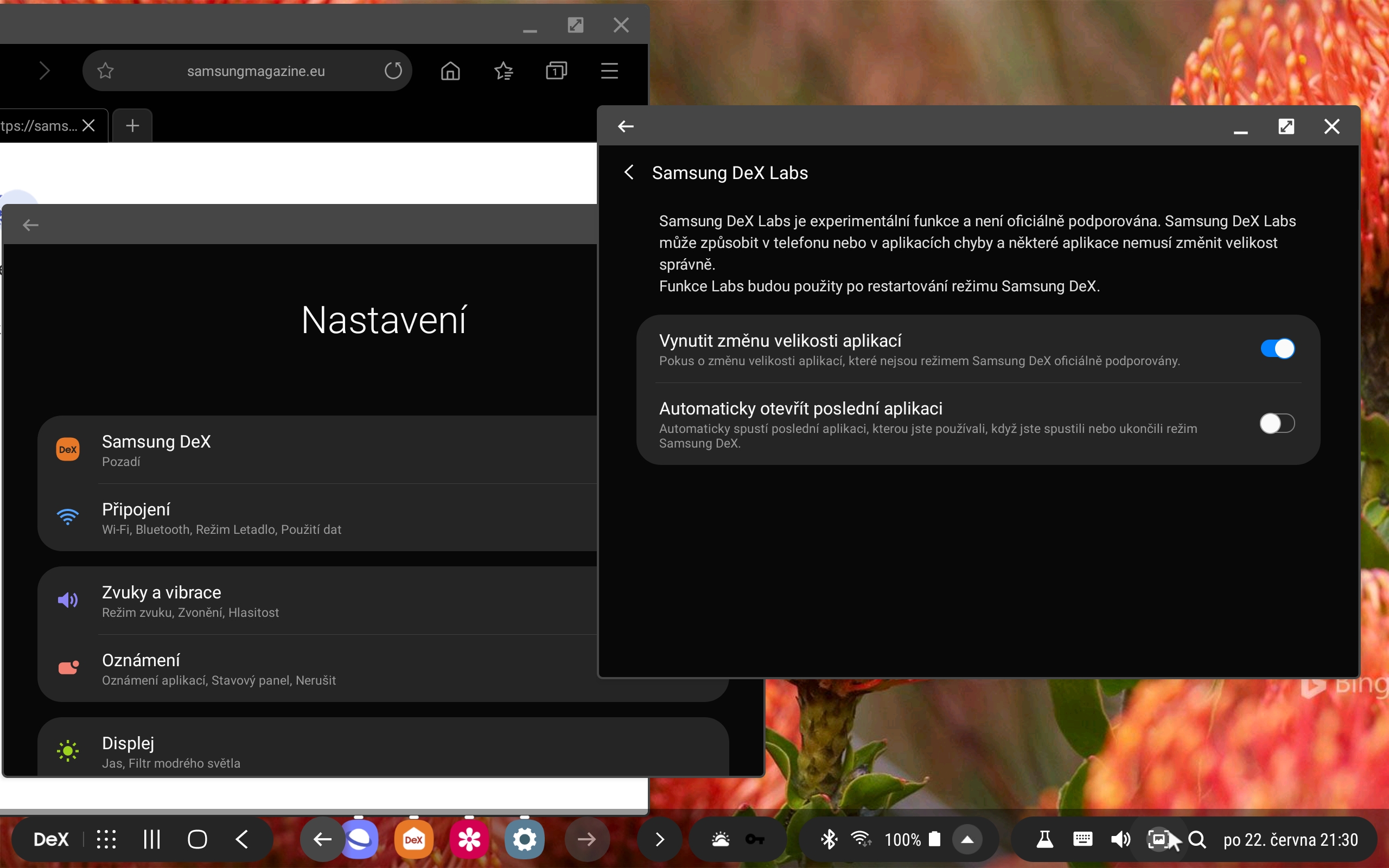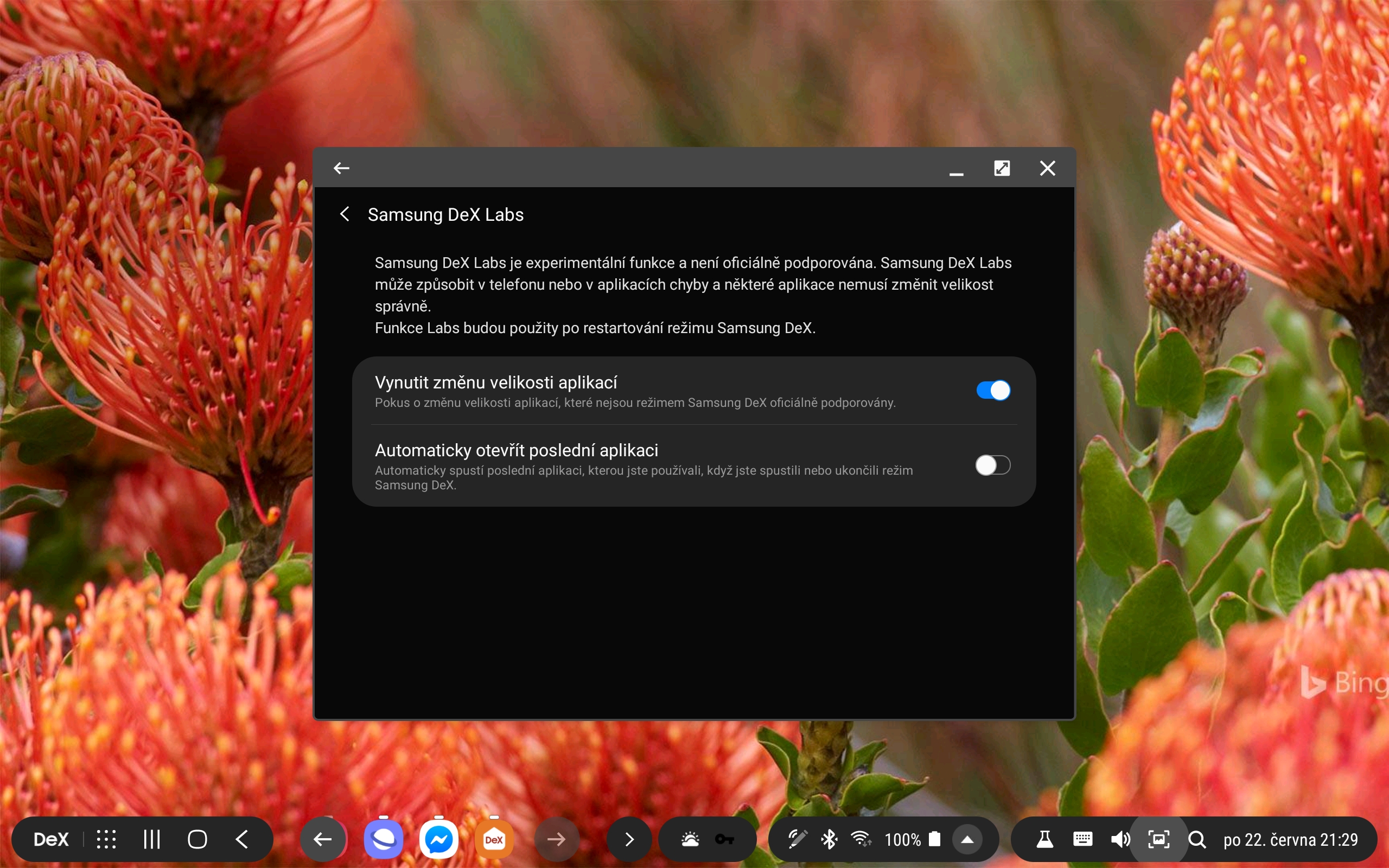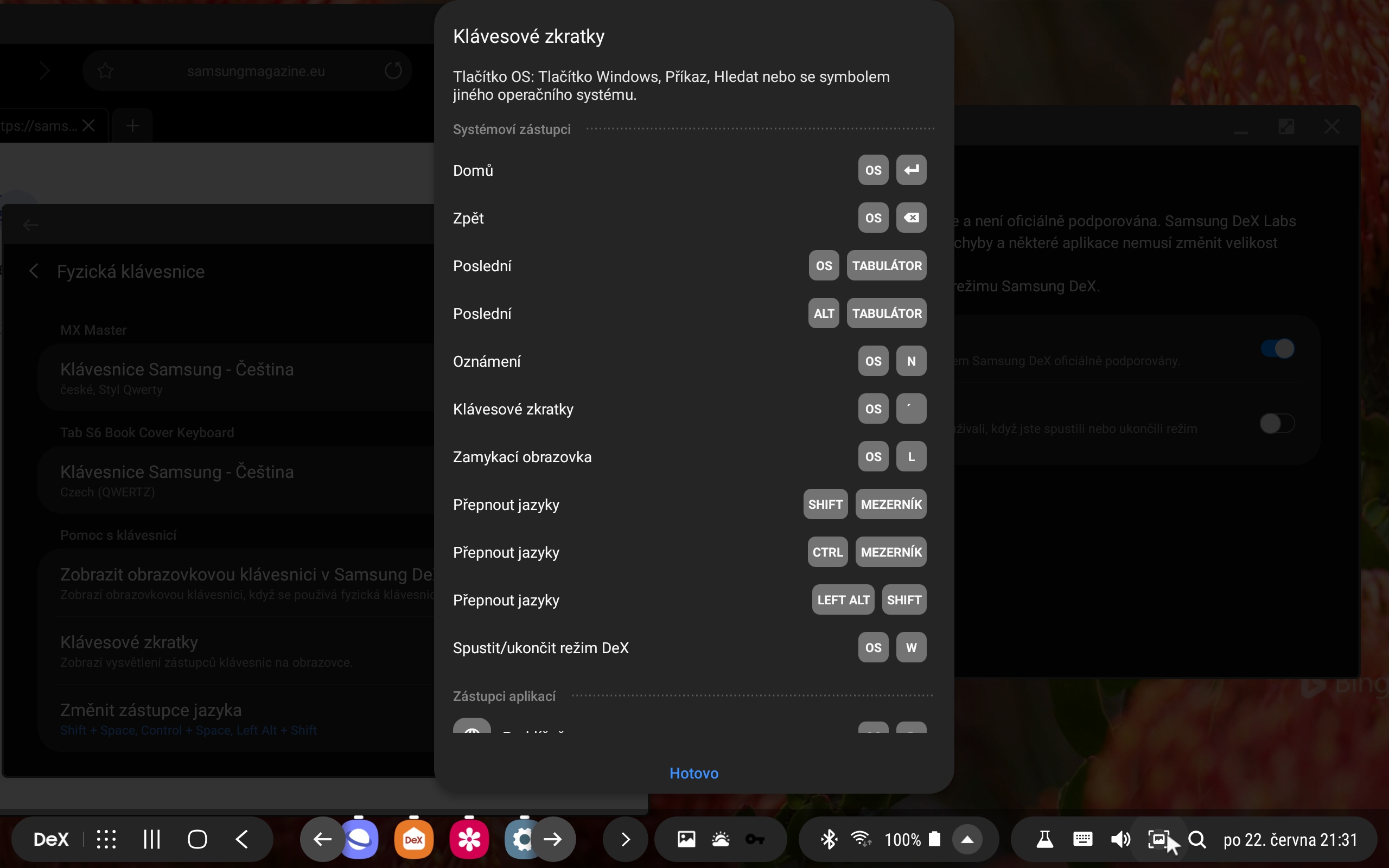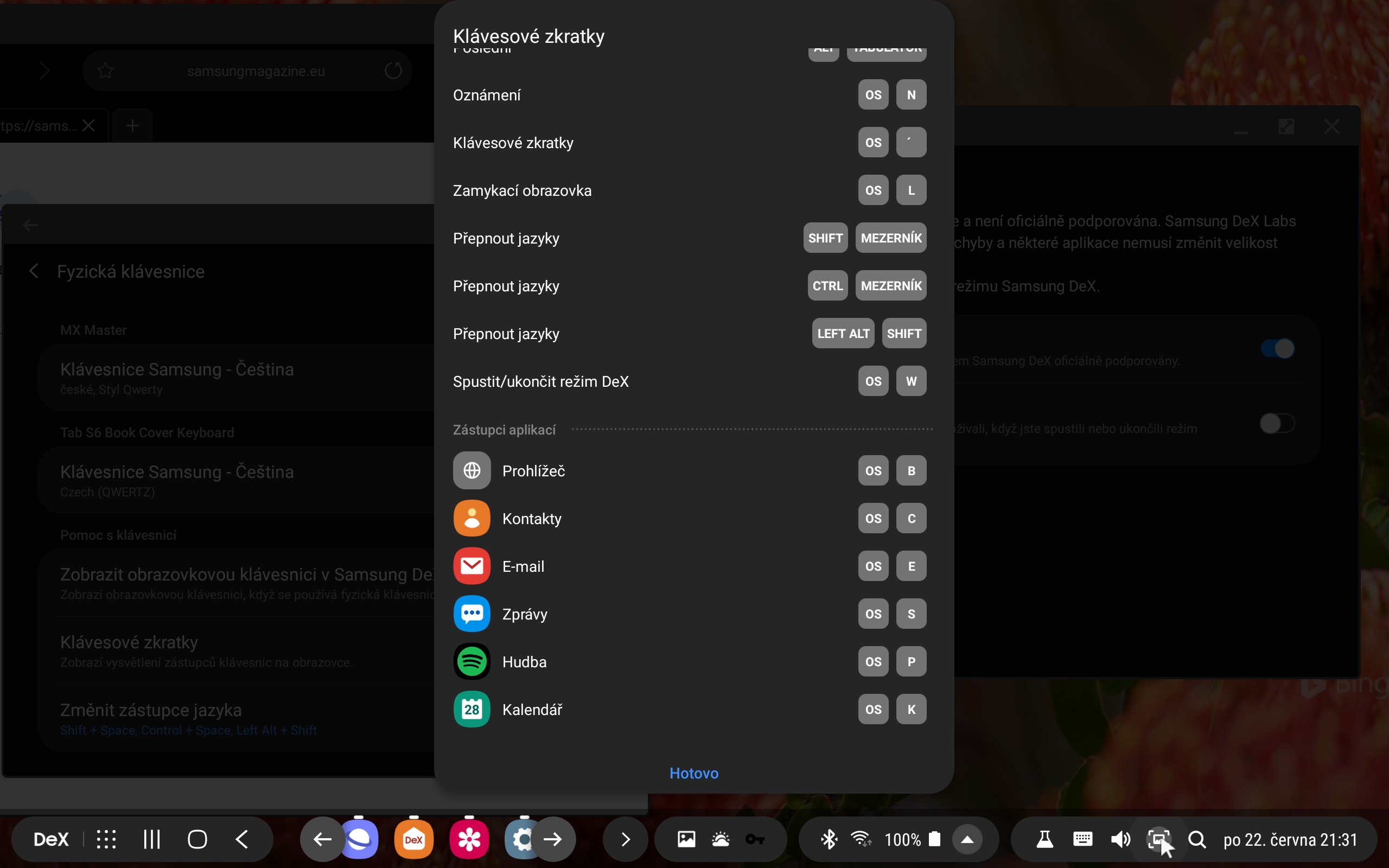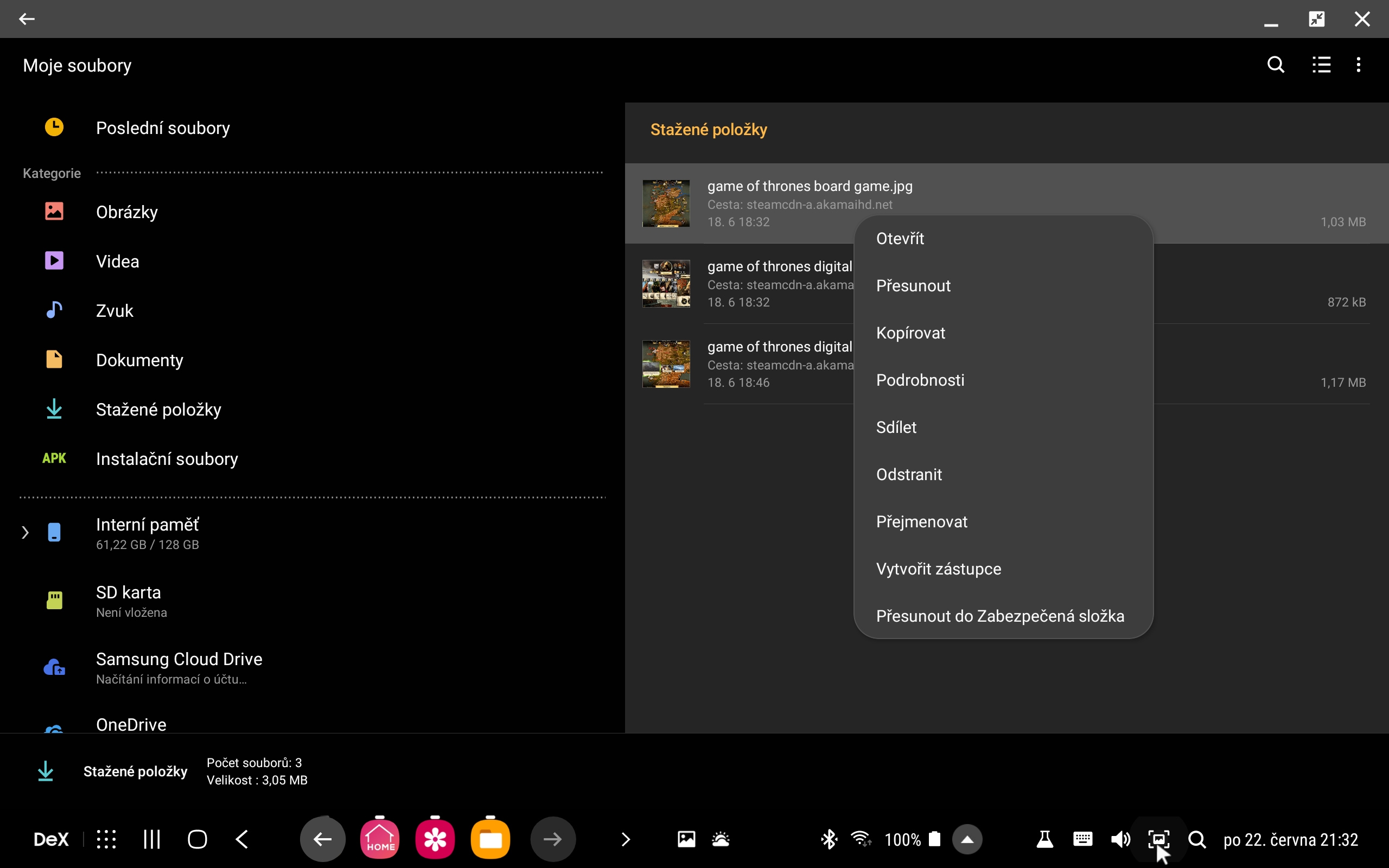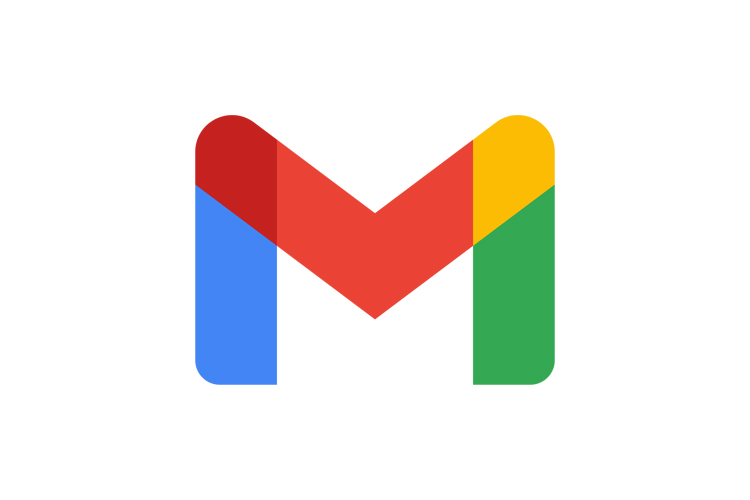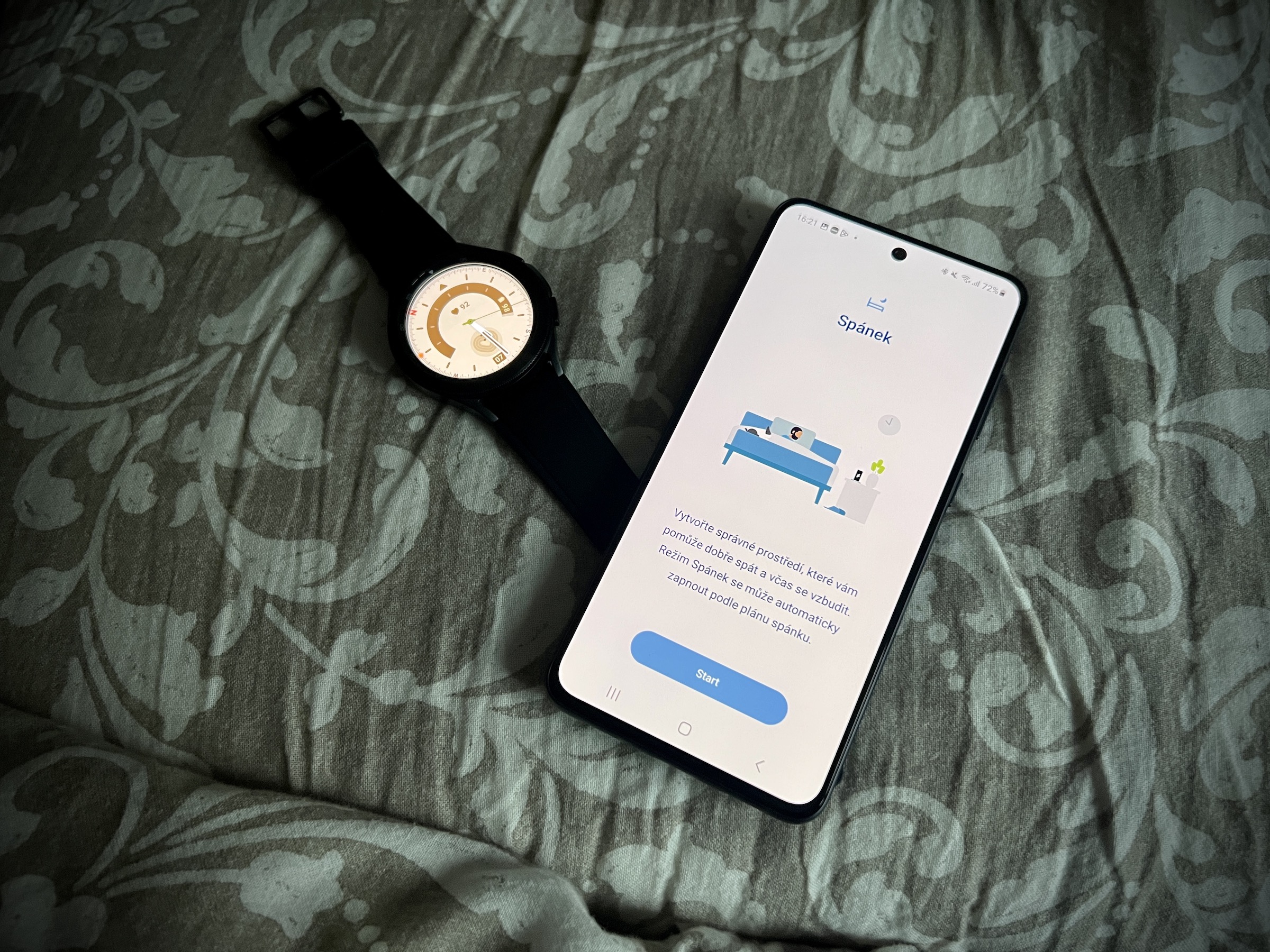З часу випуску Samsung DeX у 2017 році багато чого змінилося. Для нових телефонів, наприклад, більше не потрібна спеціальна док-станція, вам потрібен лише кабель, який ви підключаєте до монітора, і у вас під рукою одразу комп’ютер для простої роботи. У випадку з планшетами монітор навіть не потрібен. І хоча сам Dex вже простий у використанні, деякі цікаві функції, на жаль, трохи приховані. Сьогодні ми розповімо вам п'ять порад, завдяки яким ви отримаєте практично такі ж враження, як якби користувалися класичним комп'ютером.
Активуйте функції в DeX Labs
Samsung DeX працює в системі Androidu, тому логічно використовується i Android додаток. На жаль, зазвичай вони не пристосовані для роботи на пристрої, що імітує ПК. Через це під час використання DeX ви можете зіткнутися з проблемами розміру вікна програми, наприклад не змінювати розмір. Відтоді ось експериментальна функція від DeX Labs, яка дозволяє примусово змінювати розмір програм. Ви можете знайти DeX Labs у самому нижньому лівому куті під кнопкою з написом «DeX». Другою експериментальною функцією наразі є автоматичне відкриття останньої програми при активації DeX.
Використовуйте клавіатуру з комбінаціями клавіш
Вам обов’язково слід придбати апаратну клавіатуру, щоб зручно користуватися Samsung DeX. Використання сенсорного екрану на телефоні або планшеті далеко не ідеальне. Окрім полегшення роботи, ви також можете насолоджуватися цілим набором комбінацій клавіш, які Samsung підготувала для апаратної клавіатури. Існують також комбінації клавіш для найбільш часто використовуваних програм, таких як браузер, клієнт електронної пошти або навіть календар. Ви можете побачити повний список ярликів на скріншотах нижче.
Не забудьте про мишку і праву кнопку миші
Крім клавіатури, корисна ще й мишка. В ідеалі Bluetooth, оскільки телефони та планшети Samsung не мають багато додаткових роз’ємів. Він має вбудовану підтримку миші Android. Однією з речей, якими Samsung відзначився DeX, є підтримка правої кнопки миші. І в основному у всій системі, будь то робочий стіл, панель з останніми програмами, налаштуваннями або програмами Samsung. Ви можете отримати доступ до корисних функцій за допомогою правої кнопки, як ви можете бачити в галереї вище.
Використовуйте веб-браузер замість програм
На жаль, навіть якщо ви скористаєтеся нашою першою порадою, не всі програми добре працюють у режимі DeX. Особливо це стосується соціальних мереж, які іноді дивно розкидані, у випадку з Facebook у вас також є окремий додаток для спілкування в чаті та окремий додаток для соціальної мережі. Instagram взагалі погано працює на планшетах. На щастя, є відносно просте рішення. І використовувати веб-версії, як якщо б ви були на ПК. більшість Android браузери також підтримують відображення сторінок, як на ПК, що зручно для DeX. З особистого досвіду ми прямо рекомендуємо браузер Samsung, який найкраще налаштований для роботи з Samsung DeX. Однак Google Chrome також працює дуже добре.
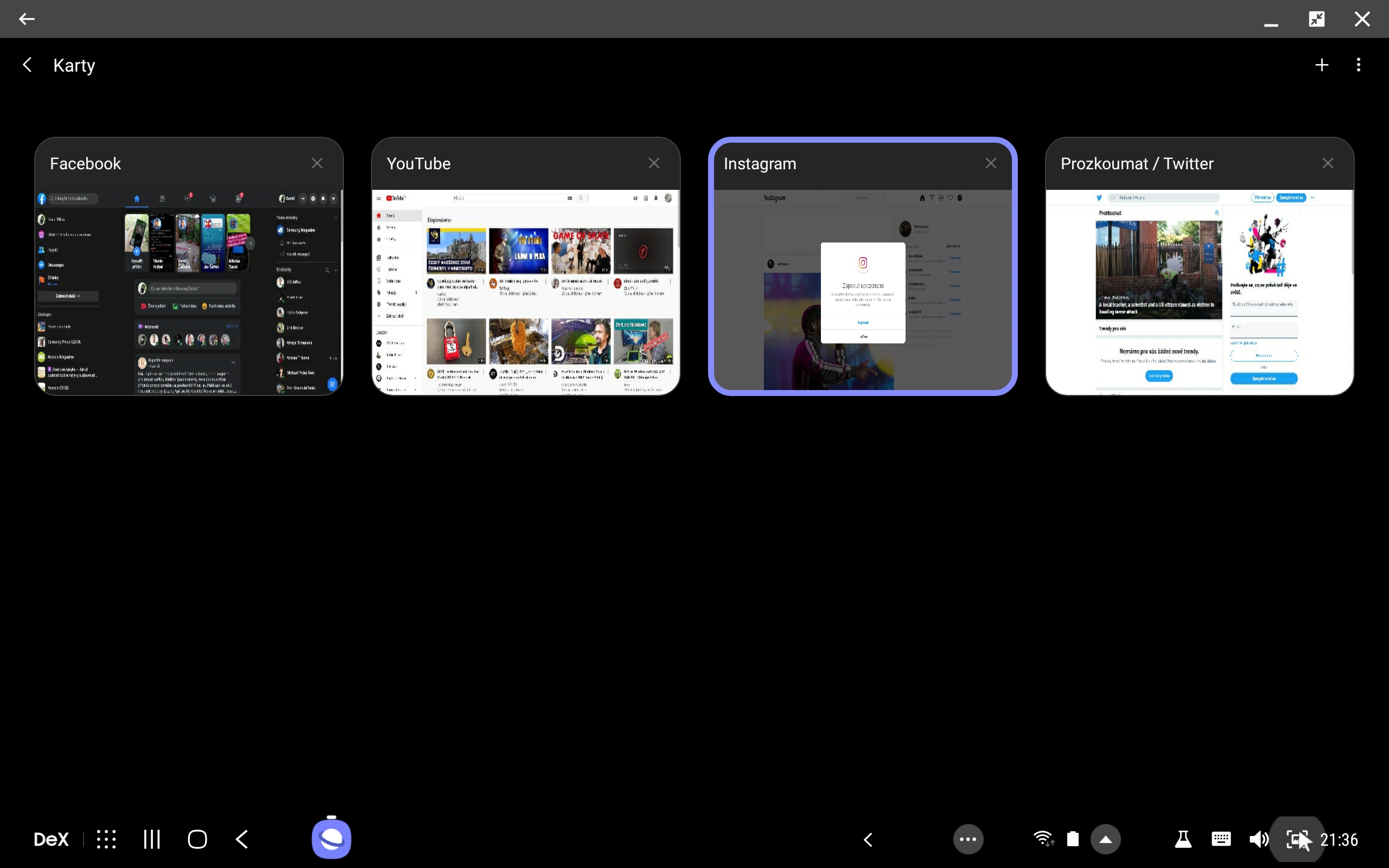
Налаштуйте робочий стіл Samsung DeX
Коли ви запускаєте Samsung DeX вперше, ви, ймовірно, помітите, що робочий стіл повністю відрізняється від класичного Androidu. Наприклад, віджети не підтримуються, а розташування значків також відрізняється. Однак це можна використовувати, розмістивши програми або ярлики на робочому столі, які ви використовуєте безпосередньо в режимі DeX. Тоді вам не доведеться весь час заходити в меню програми. Вишенька на торті полягає в тому, що ви можете вибрати власний ландшафтний фон для режиму DeX.