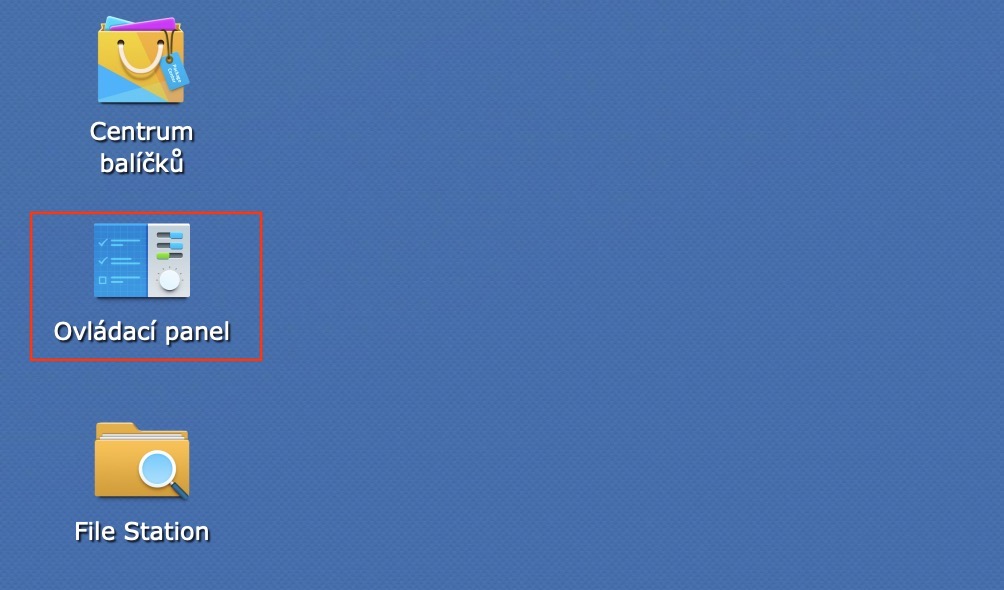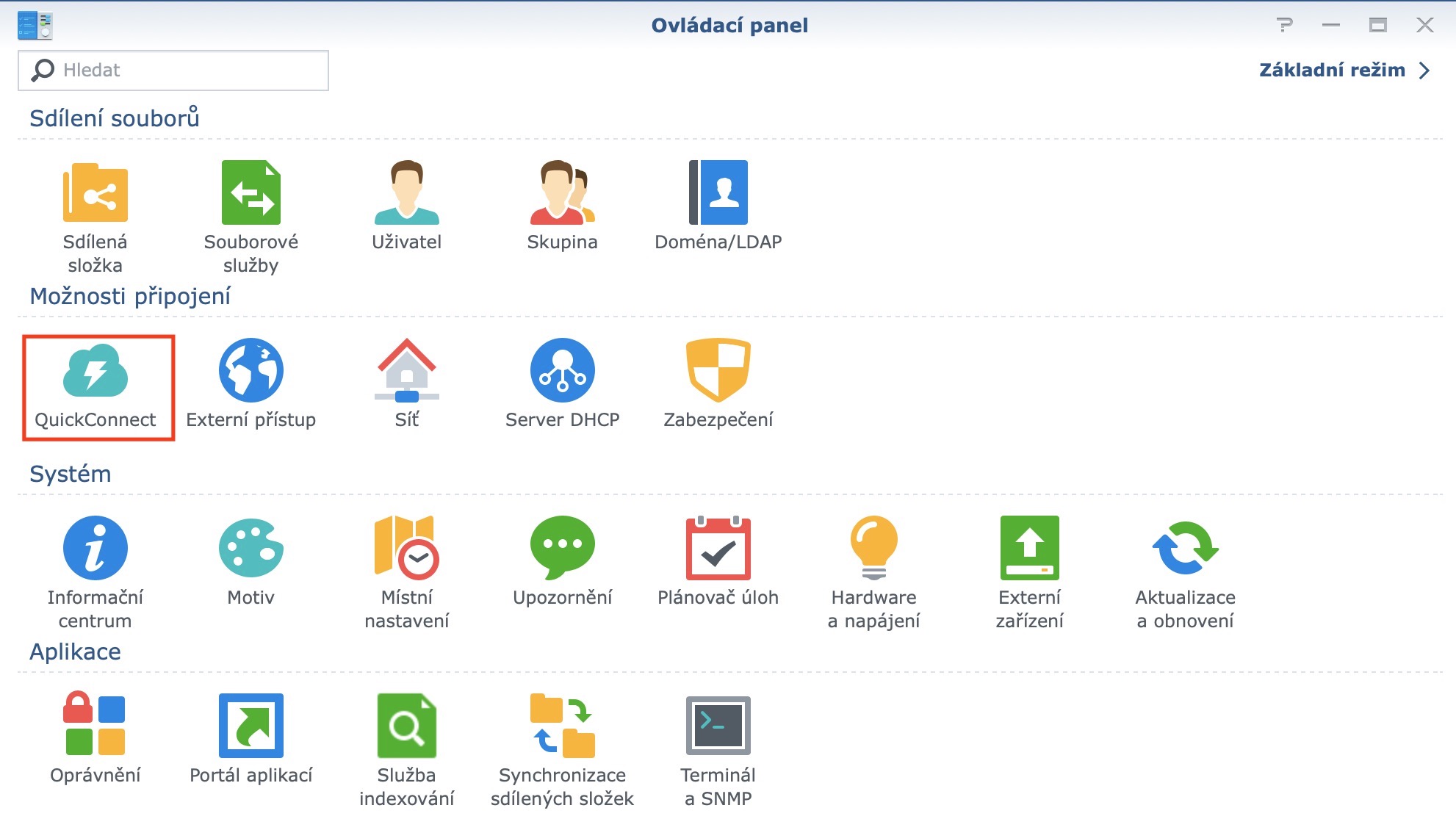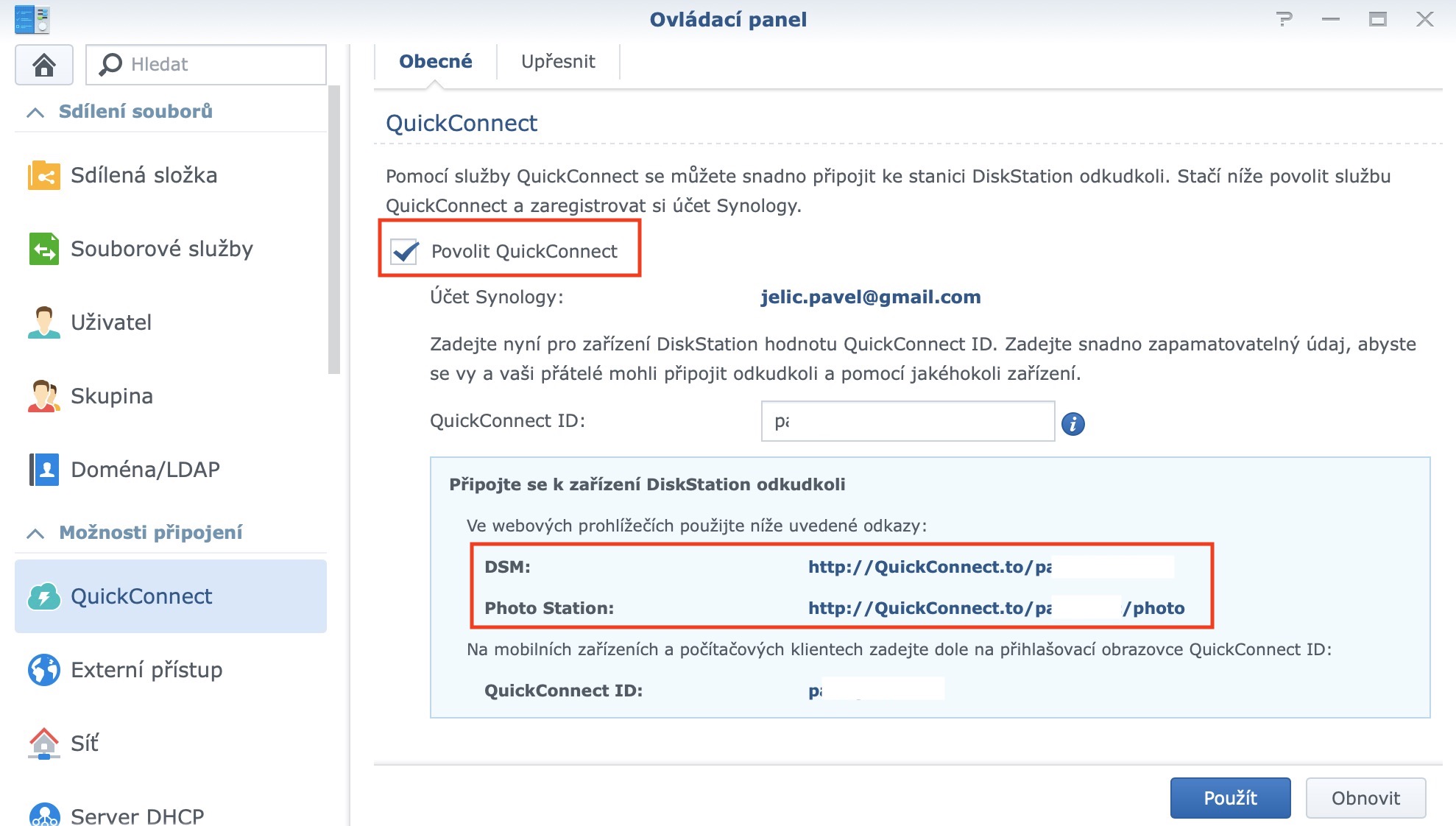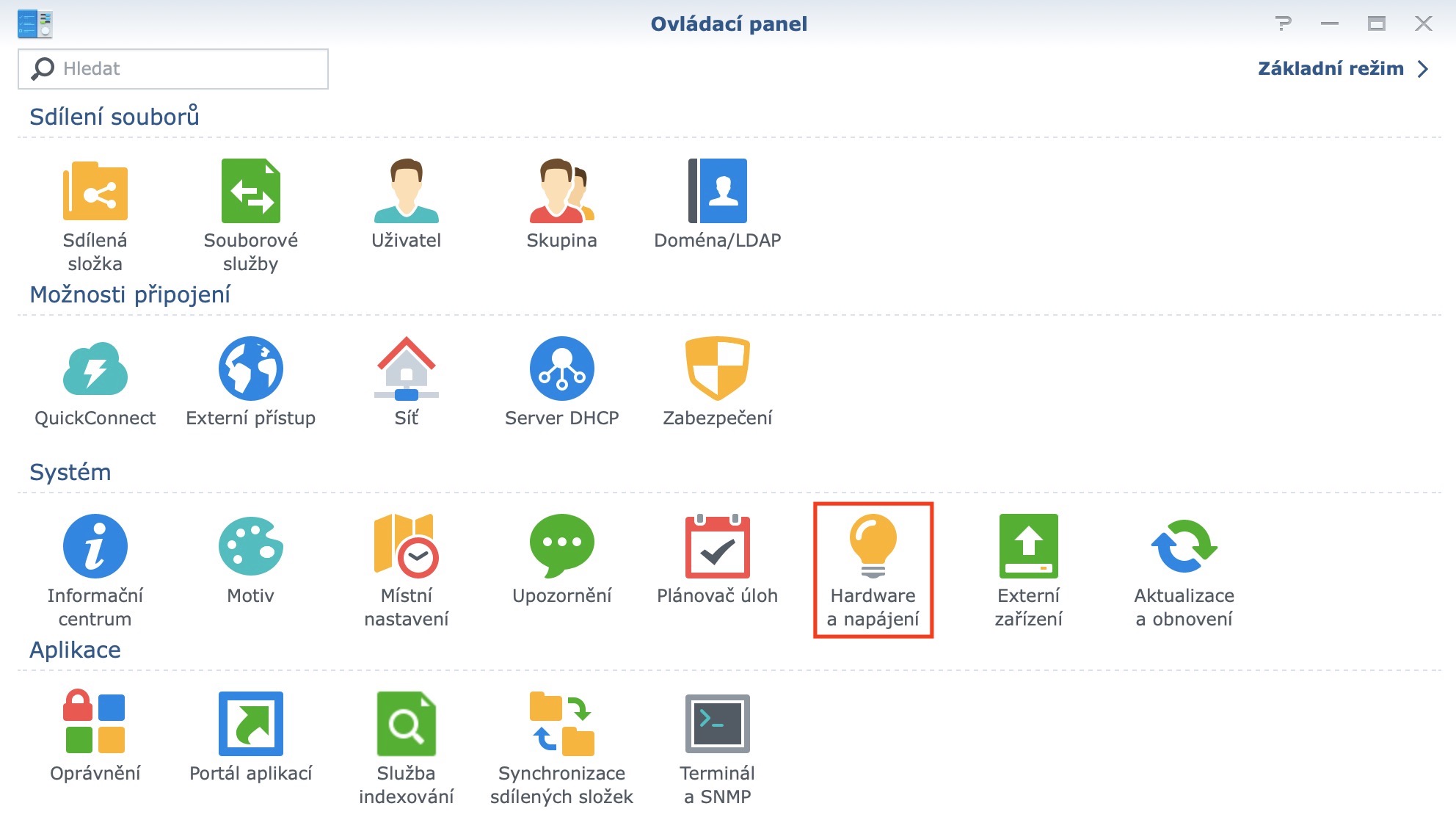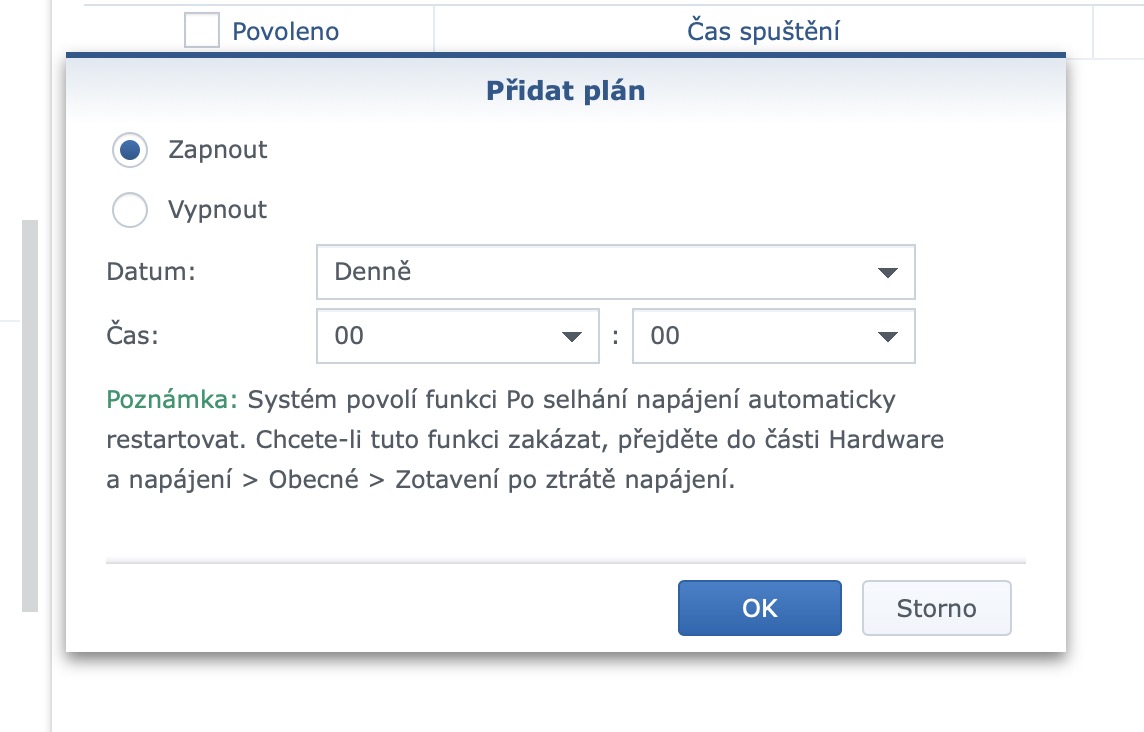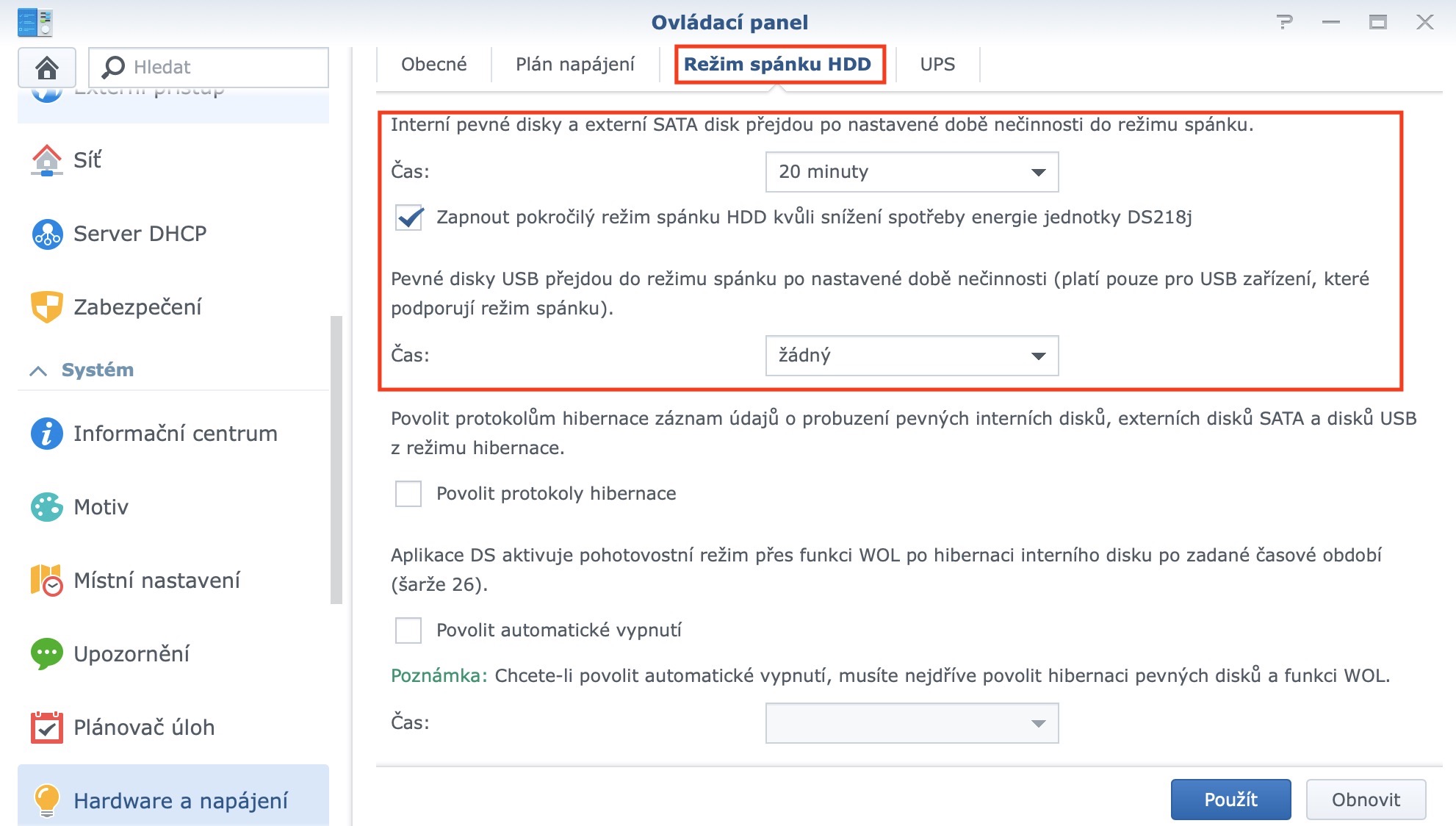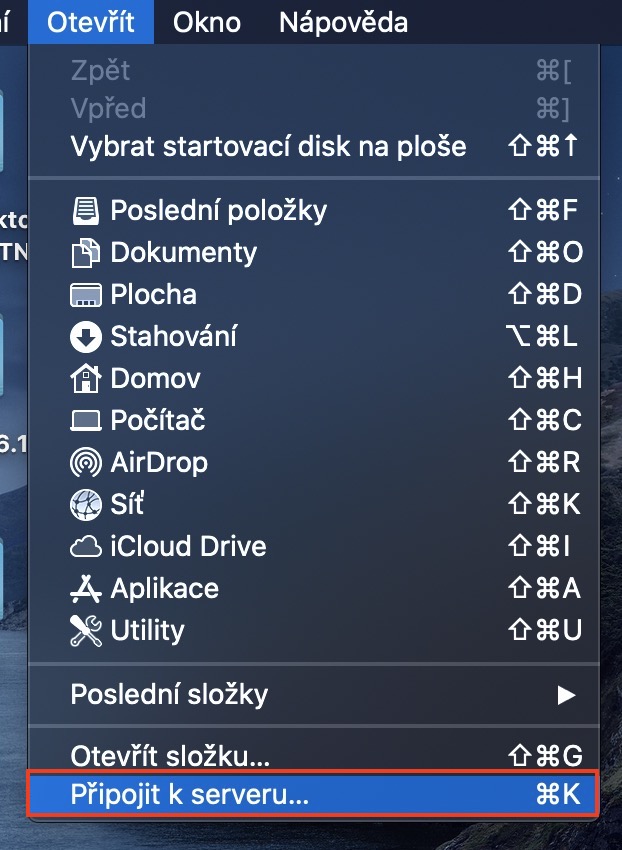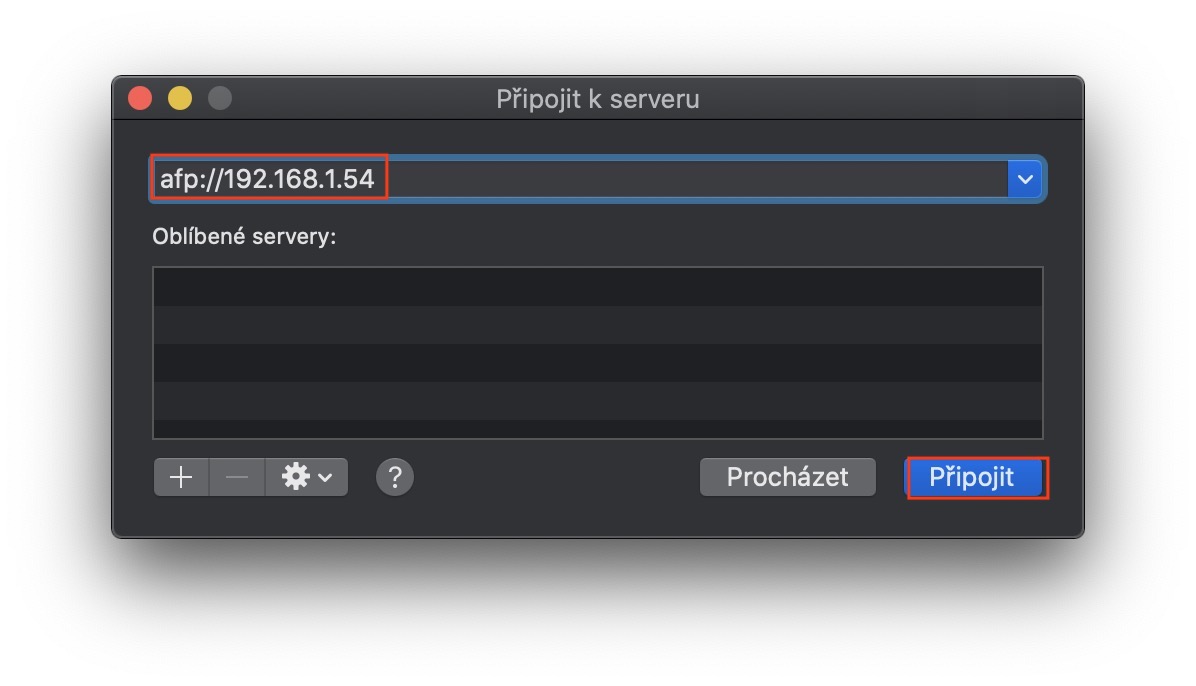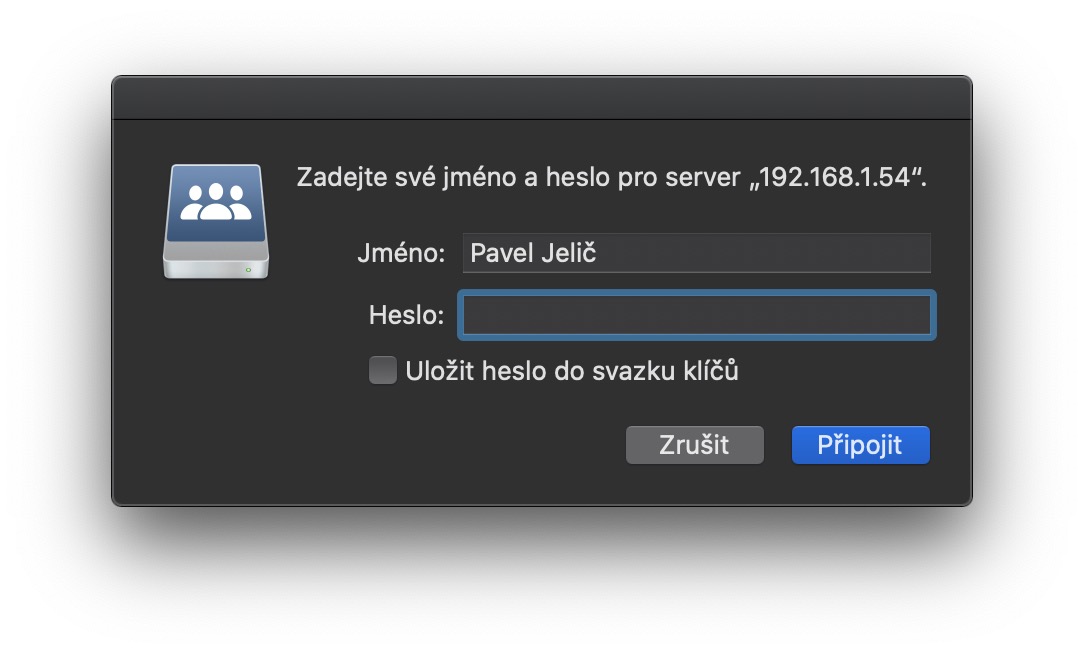Як я і обіцяв в одній з попередніх частин, я теж це роблю. У сьогоднішньому випуску «Перших кроків із Synology» ми зосередимося на вас, наших відданих читачах. За кілька серій, які вже вийшли, в коментарях накопичилося кілька питань, на які я вирішив відповісти. Звісно, я не змогла вибрати всі питання, тому що їх було справді багато, але я намагалася вибрати найцікавіші. Отже, якщо ви збираєтеся придбати сховище даних Synology або у вас уже є таке вдома, і ви нічого не можете зрозуміти, цілком можливо, що сьогоднішня стаття може вам допомогти. Тож сядьте зручніше та приступайте до справи.
RAID або SHR
Можливо, ви навіть не знаєте, що означає абревіатура RAID або SHR. Акронім RAID означає (з англійської) багатодисковий масив незалежних дисків. Якщо говорити непрофесіоналом, то це кілька дисків, які призначені або для підвищення безпеки, або для збільшення швидкості диска. RAID поділяється за номерами, наприклад RAID 0, RAID 1 або RAID 5. RAID 0 використовується для чергування між дисками. Отже, якщо у вас є два диски та дані з назвою «A», то частина даних A1 зберігається на першому диску, а частина даних A2 — на другому. Завдяки цьому ви отримуєте більш високу швидкість, оскільки для роботи з даними ви використовуєте два диски, а не один. RAID 1 використовується для дзеркального відображення, тобто для більшої безпеки. Якщо перший диск виходить з ладу, всі дані також зберігаються на другому диску - тому ви їх не втратите. Тоді RAID 5 об’єднує 4 диски, де дані зберігаються на перших трьох через чергування, а четвертий диск має коди самовідновлення, які можна використовувати, якщо один із дисків виходить з ладу.
Synology SHR означає Synology Hybrid RAID. Класичні рівні RAID не є гнучкими, і ними може бути важко керувати. Створена компанією Synology технологія SHR дозволяє користувачам вибирати точний рівень захисту та мінімізувати невикористаний простір, який з’являється на традиційних рівнях RAID. Простіше кажучи, SHR — це «покращений» RAID від Synology, який ви повинні використовувати. Якщо ви не впевнені, як може виглядати ваш дисковий масив у Synology, ви можете скористатися спеціальними калькуляторами - просто використовуйте це посилання.
Synology DS218j:
Доступ без статичної IP-адреси
Виникло інше питання, чи можна отримати доступ до Synology навіть без статичної IP-адреси. Відповідь проста - так, можна. Для цього можна використовувати служби QuickConnect. Ви просто створюєте обліковий запис, отримуєте призначену адресу та використовуєте її для доступу до свого Synology з іншого боку півкулі. Ви можете ввімкнути QuickConnect безпосередньо на своїй станції в налаштуваннях. Після цього просто зареєструйтеся або увійдіть у свій обліковий запис Synology, створіть ідентифікатор QuickConnect, і готово. Потім ви можете увійти в Synology з будь-якого браузера, просто введіть адресу у форматі quickconnect.to/ID_your_QuickConnect.
Налаштування автоматичного вимикання й увімкнення живлення тощо
Багато з вас також запитували, чи можна налаштувати станцію на автоматичне ввімкнення або вимкнення в певний час у налаштуваннях Synology. Відповідь знову дуже проста - так, можна. Просто натисніть Панель керування в середовищі Synology, щоб перейти до розділу Обладнання та живлення. У верхньому меню перейдіть до плану живлення, де ви можете просто створити команди для ввімкнення або вимкнення системи.
Якщо ви хочете активувати автоматичний сплячий режим жорстких дисків після бездіяльності, то знову перейдіть до розділу Обладнання та живлення. Однак у верхньому меню виберіть опцію HDD Sleep Mode. Тут позначте опцію автоматичного переходу дисків у сплячий режим і виберіть час, після якого диски мають переходити в сплячий режим у разі бездіяльності. Ви можете встановити те саме для зовнішніх накопичувачів, але не всі вони підтримують цю опцію. Наприклад, мій старий зовнішній диск ADATA не має цієї функції, але диск WD MyPassport має.
Як зіставити диск у macOS
Після налаштування Synology наступним кроком є запис диска. Це означає, що ви зможете отримати доступ до Synology безпосередньо із середовища macOS і не залежатимете від веб-інтерфейсу системи DSM. У деяких випадках пристрій Synology з’явиться в лівій частині Finder після підключення, але це не правило. Якщо диск не відображається у Finder, натисніть «Відкрити» на верхній панелі та виберіть «Підключитися до сервера» зі спадного меню. Потім введіть afp://XXX.XXX.XX.XX у текстове поле, де «X» — IP-адреса вашого Synology. Тож у моєму випадку шлях виглядає так: afp://192.168.1.54 . Потім натисніть Підключитися, щоб увійти у свій обліковий запис. Також використовуйте ті дані, які ви використовуєте для входу у свій обліковий запис у веб-інтерфейсі.
Відповідний жорсткий диск
Диски можна розділити на три групи - комп'ютерні, бізнес-диски та спеціальні NAS-диски. Комп'ютерні диски, як можна зрозуміти з назви, призначені для класичних комп'ютерів. Ці накопичувачі не оснащені захистом від вібрації, тому вони не підходять до пристрою NAS з кількома відсіками. Це пояснюється тим, що вібрація від сусідніх дисків може пошкодити диск. Однак ви можете використовувати комп’ютерний диск там, де до нього не матиме доступу багато користувачів, тобто. навіть до домашньої мережі. Корпоративні накопичувачі забезпечують кращу продуктивність, використовуються кращі компоненти, а багато з них також мають антивібраційний захист. Таким чином, ці диски підходять для компаній, де необхідно працювати з великим обсягом даних одночасно на кількох користувачах або пристроях. Тоді спеціальні диски NAS представляють альтернативу, оптимізовану для використання в системах NAS. Вони призначені для користувачів, які вважають накопичувачі ПК недостатньо довговічними, а корпоративні накопичувачі занадто дорогими. Вони часто пропонують кращу довговічність, більш збалансовану продуктивність і менше енергоспоживання, ніж комп’ютерні диски. Звідси можна зробити висновок, що диски NAS найбільш підходять для пристроїв NAS. Однак, якщо ви збираєтеся використовувати NAS в домашній мережі або невеликій компанії, де мало співробітників, то вам теж не обов'язково використовувати класичні комп'ютерні диски. Крім усього іншого, я також використовую їх вдома.
Підтримка клієнтів
Наступним запитанням чи завданням було зв’язатися зі службою підтримки з якимось незвичним питанням. Я так і зробив і навіть скористався порадою служби підтримки на свою користь. Зокрема, мені потрібна була допомога із загальним налаштуванням Download Station, а також із переадресацією портів на маршрутизаторі. Служба підтримки клієнтів охоче надала мені всі з них informace, яка мені була потрібна. Налаштування Download Station і перенаправлення портів було для мене нескладним завданням. Ви можете отримати доступ до статті Download Station, у якій я також надав інструкції щодо переадресації портів, за посиланням нижче.
záver
Я сподіваюся, що ця стаття відповіла на деякі запитання, які виникали у багатьох із вас. Як я вже зазначав у вступі, звичайно, я не міг перенести всі питання в цю статтю, тому що їх було дійсно багато. Проте я вибрав найпоширеніші та найцікавіші, як на мене. Якщо у вас залишилися питання, обов'язково пишіть їх у коментарях. Цілком можливо, що він з’явиться в одній із наступних частин серії «Перші кроки з Synology».